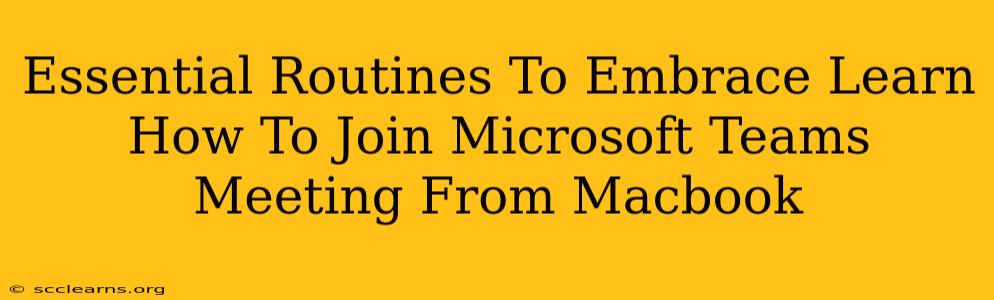Joining a Microsoft Teams meeting from your Macbook is a crucial skill in today's hybrid work environment. This guide will walk you through the essential steps, ensuring you never miss another important meeting. We'll cover several methods, from using the dedicated app to joining directly from your browser, and highlight best practices for a seamless experience.
Understanding Microsoft Teams on Macbook
Before diving into the how-to, let's quickly understand the different ways you can access Microsoft Teams on your Macbook:
-
The Microsoft Teams App: This is the recommended method. It offers the best performance, features, and reliability. Downloading and installing the app is a one-time process, making subsequent meeting joins quick and easy.
-
The Web App: If you prefer not to install additional software, you can join Teams meetings directly from your web browser using the Teams web app. This requires an active internet connection.
Method 1: Joining via the Microsoft Teams App (Recommended)
This method ensures optimal performance and access to all Teams features.
Step 1: Download and Install the Microsoft Teams App
If you haven't already, download the Microsoft Teams app from the Mac App Store. Search for "Microsoft Teams" and click "Get." Follow the on-screen instructions to complete the installation.
Step 2: Sign In
Once installed, launch the app. You'll be prompted to sign in using your work or school account. Enter your credentials and click "Sign in."
Step 3: Joining the Meeting
You can join a meeting in several ways:
-
From a Calendar Invitation: If you received a meeting invitation via email, simply click the "Join Microsoft Teams Meeting" link in the email. This will automatically open the Teams app and connect you to the meeting.
-
From the Teams App: Open the Teams app and navigate to the "Calendar" tab. Locate the meeting you wish to join and click "Join."
-
Using a Meeting Link: If you have a meeting link, paste it into the search bar at the top of the Teams app and press Enter. Click "Join" to enter the meeting.
Method 2: Joining via the Microsoft Teams Web App
This method is convenient for users who prefer not to install applications.
Step 1: Access the Microsoft Teams Web App
Open your preferred web browser (Safari, Chrome, Firefox, etc.) and go to the Microsoft Teams web app URL.
Step 2: Sign In
Enter your work or school account credentials and sign in.
Step 3: Joining the Meeting
Similar to the app, you can join a meeting from a calendar invitation, using a meeting link, or by locating it within the web app's calendar.
Troubleshooting Tips: Resolving Common Issues
-
Audio Issues: Ensure your microphone and speakers are correctly selected within the Teams settings. Test your audio before joining the meeting.
-
Video Issues: Check your camera settings and ensure that it is properly connected and enabled.
-
Connection Problems: Make sure you have a stable internet connection. A weak connection can lead to dropped calls or audio/video issues.
-
Login Problems: Double-check your login credentials. If problems persist, contact your IT support team.
Best Practices for a Smooth Microsoft Teams Meeting Experience on Your Macbook
-
Test Your Equipment Beforehand: Check your audio, video, and internet connection before the meeting starts.
-
Update the App: Keep your Microsoft Teams app updated to benefit from the latest features and performance improvements.
-
Use Headphones: Headphones reduce background noise and enhance audio quality for both you and other participants.
-
Mute Your Microphone When Not Speaking: This prevents unnecessary background noise from disrupting the meeting.
-
Familiarize Yourself With Meeting Controls: Learn how to use the different controls within Teams, such as muting/unmuting, turning video on/off, and sharing your screen.
By following these simple steps and incorporating these best practices, you'll master joining Microsoft Teams meetings from your Macbook and participate effectively in online collaborations. Remember to always keep your software updated and troubleshoot any issues promptly for a seamless experience every time.