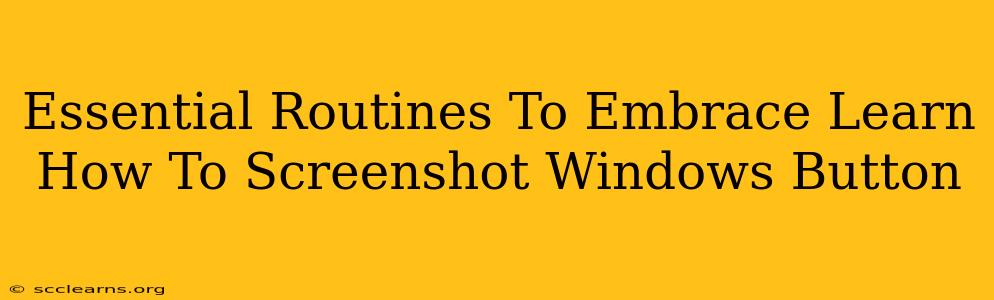Taking screenshots is a fundamental skill in today's digital world, whether you're a student, professional, or casual computer user. Knowing how to quickly and efficiently capture images of your screen unlocks a world of possibilities, from sharing information with colleagues to documenting technical issues. This guide will walk you through the essential screenshot routines for Windows, covering various methods to suit different needs. Let's dive in!
Mastering the Basics: The Print Screen Button
The simplest way to capture your entire screen is by using the Print Screen (often abbreviated as PrtScn, Print Scrn, or Prt Scn) button on your keyboard. This button is usually located in the upper right-hand corner, often near the Scroll Lock and Pause/Break keys.
How to use the Print Screen Button:
- Press the Print Screen button. This copies an image of your entire screen to your clipboard.
- Open an image editor. Programs like Paint (included with Windows), MS Paint 3D, or more advanced editors like Photoshop will work.
- Paste the image. Use Ctrl+V (or right-click and select "Paste") to paste the screenshot into your editor.
- Save the image. Save your screenshot in the desired format (like JPG or PNG).
Beyond the Basics: More Screenshot Options
While the Print Screen button is great for full-screen captures, Windows offers more refined options for taking screenshots of specific areas:
Screenshotting a Specific Window:
Press Alt + Print Screen. This captures only the active window – the one currently in focus. Follow steps 2-4 from the previous section to save the image.
Screenshotting a Specific Area:
Use the Windows key + Shift + S shortcut. This activates the Snipping Tool, allowing you to select a specific rectangular, free-form, or window-specific area to capture. The screenshot is automatically copied to your clipboard, ready to be pasted into your chosen application. This offers much more control and precision than a full-screen capture.
Using the Snipping Tool Directly:
For even more control, open the Snipping Tool directly. Search for "Snipping Tool" in the Windows search bar. You can choose different snipping modes (rectangular, free-form, window, full-screen) and even add delays before capturing the image.
Enhancing Your Screenshots: Advanced Techniques
Once you master the basics, consider these advanced techniques to elevate your screenshot game:
- Annotating Screenshots: Use tools like the Snipping Tool (which has built-in annotation options) or external applications to add highlights, arrows, text boxes, or other markings to your screenshots to emphasize specific points.
- Saving Screenshots Directly: Some applications allow you to save screenshots directly without needing to use an external editor. Check your application's help documentation to see if this option exists.
- Using Third-Party Tools: Numerous third-party screenshot tools are available, often with added features like scrolling screenshots (for capturing long web pages), video recording, and more.
Why Screenshot Skills Are Essential
In today's digital landscape, the ability to quickly and efficiently capture screenshots is invaluable. Whether you're:
- Troubleshooting technical issues: Screenshots provide clear visual documentation for support teams.
- Collaborating on projects: Sharing visuals is much more effective than lengthy descriptions.
- Creating tutorials or guides: Screenshots are essential for illustrating steps.
- Saving important information: A screenshot can quickly preserve information from a website or application before it changes.
Mastering these screenshot routines will significantly improve your productivity and efficiency. Practice these techniques regularly, and you'll find yourself effortlessly capturing screenshots whenever you need them.