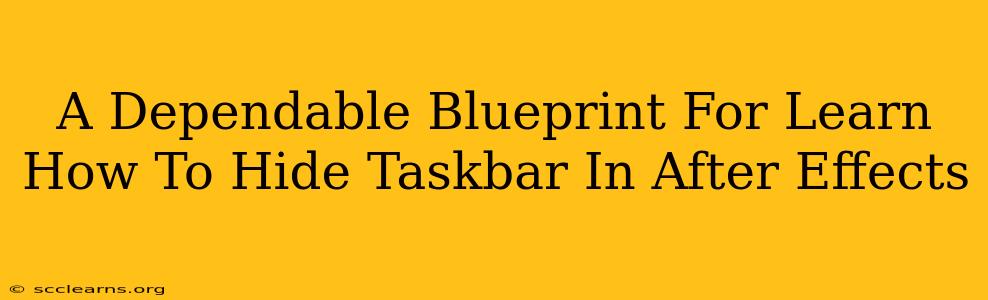Are you tired of that pesky taskbar obstructing your view in Adobe After Effects? Want a cleaner, more immersive workspace? This comprehensive guide provides a dependable blueprint for learning how to hide your taskbar in After Effects, maximizing your screen real estate and boosting your productivity. We'll explore several methods, ensuring you find the perfect solution for your workflow.
Why Hide the Taskbar in After Effects?
Before diving into the how-to, let's understand why hiding the taskbar is beneficial for After Effects users:
- Maximize Screen Real Estate: After Effects projects often require significant screen space. Hiding the taskbar provides a larger canvas for your compositions, improving visibility and precision.
- Enhanced Focus and Workflow: A clutter-free workspace minimizes distractions, allowing for a more focused and efficient editing experience.
- Improved Composition Visualization: With a larger screen area, you can more easily visualize the complete composition, leading to better design decisions and faster rendering times.
Methods to Hide the Taskbar in After Effects
There are several ways to achieve a taskbar-free After Effects experience. Let's explore the most common and effective methods:
Method 1: Using the Windows Taskbar Settings (Windows)
This is the simplest method for Windows users.
- Right-click on the taskbar.
- Select Taskbar settings.
- Under Taskbar behaviors, toggle the switch for Automatically hide the taskbar in desktop mode to the On position.
Now, your taskbar will automatically disappear when not in use, reappearing when you move your mouse cursor to the bottom of the screen. This method seamlessly integrates with your operating system and requires no additional software.
Method 2: Using Full-Screen Mode in After Effects
After Effects itself offers a full-screen mode that effectively hides the taskbar and other window elements.
- In After Effects, go to Window > Full Screen Mode. Alternatively, you can use the keyboard shortcut Shift + Ctrl + Enter (Windows) or Shift + Cmd + Enter (Mac).
This provides a dedicated, immersive workspace ideal for focused editing and composition. Remember to exit full-screen mode when you need to access other applications or system settings.
Method 3: Using a Third-Party Application (Advanced Users)
For advanced users requiring more customization, various third-party applications offer advanced taskbar management and screen optimization features. These applications often provide more granular control over your taskbar's behavior beyond the basic settings. Research options carefully to ensure compatibility with After Effects and your system.
Troubleshooting Tips
- Taskbar reappearing unexpectedly: Ensure that the "Automatically hide the taskbar" setting is enabled and that no other applications are interfering with the taskbar's behavior.
- Taskbar not hiding completely: Check for conflicting software or settings that might prevent the taskbar from fully hiding. Restart your computer to rule out temporary glitches.
Conclusion: A Cleaner Workspace for Better Results
By implementing one of these methods, you can create a cleaner, more efficient workspace for your After Effects projects. Hiding the taskbar is a simple yet powerful technique for maximizing productivity and enhancing your overall workflow. Experiment with each method to determine which best suits your preferences and workflow. Remember to save your work frequently! Happy animating!