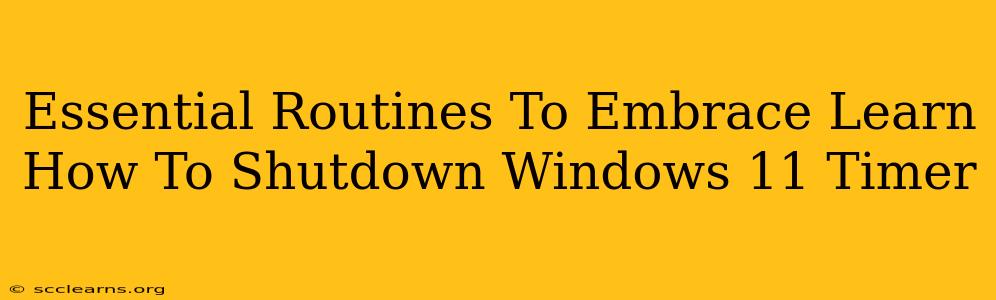Are you tired of manually shutting down your Windows 11 computer every night? Do you wish for a more automated and efficient way to manage your system's power? Then learning how to utilize the Windows 11 shutdown timer is an essential routine you should embrace. This simple yet powerful feature can save you time and energy, improving your overall computing experience. This guide will walk you through several methods to effortlessly schedule your Windows 11 shutdown.
Why Use a Shutdown Timer?
Before diving into the how-to, let's explore why incorporating a Windows 11 shutdown timer into your daily routine is beneficial:
- Energy Saving: Turning off your computer when not in use conserves energy and reduces your carbon footprint. This is especially helpful if you often forget to shut down manually.
- Improved System Health: Regularly restarting or shutting down your computer can help prevent issues caused by accumulated temporary files and processes.
- Enhanced Security: Leaving your computer running overnight increases the risk of unauthorized access and potential security breaches. A scheduled shutdown minimizes this vulnerability.
- Automated Efficiency: Automating the shutdown process frees up your time and mental energy, allowing you to focus on other tasks.
Methods to Schedule a Windows 11 Shutdown Timer
There are several ways to set a shutdown timer in Windows 11. Here are the most straightforward and effective methods:
1. Using the Command Prompt (cmd.exe)
This classic method offers precise control over your shutdown timer.
-
Open Command Prompt: Search for "cmd" in the Windows search bar, right-click on "Command Prompt," and select "Run as administrator."
-
Enter the Command: Type the following command, replacing
HH:MMwith the desired time andAM/PMwith the appropriate time format:shutdown /s /t 3600 /f/s: Specifies that the system should shut down./t 3600: Sets the timer to 3600 seconds (1 hour). Adjust this value to your desired shutdown time. For example,/t 1800would be 30 minutes, and/t 7200would be 2 hours./f: Forces running applications to close.
-
Press Enter: The countdown will begin immediately.
2. Using Task Scheduler
Task Scheduler provides a more advanced and customizable approach to scheduling shutdowns.
- Open Task Scheduler: Search for "Task Scheduler" in the Windows search bar and open it.
- Create Basic Task: Click "Create Basic Task..." in the Actions pane.
- Name and Description: Give your task a name (e.g., "Shutdown Timer") and a description.
- Trigger: Select "Daily" or another appropriate trigger based on your needs. Specify the time for the shutdown.
- Action: Choose "Start a program."
- Program/script: Enter
shutdown.exe. - Add arguments (optional): Enter
/s /ffor a forced shutdown. - Finish: Click "Finish" to create the scheduled task.
3. Using Third-Party Software (Optional)
Many third-party applications offer more sophisticated power management features, including advanced shutdown timers. However, always download from reputable sources and exercise caution when installing any third-party software.
Troubleshooting Tips
- Timer Not Working: Double-check the command syntax, ensure you're running Command Prompt as administrator, and verify the time format.
- Applications Not Closing: The
/fparameter forces closure, but some applications may still resist. Save your work before initiating the shutdown. - Task Scheduler Issues: Ensure you have the necessary permissions to create scheduled tasks.
By mastering these methods, you can effectively incorporate a shutdown timer into your daily routine. This simple change can contribute significantly to a more efficient, secure, and environmentally conscious computing experience. Remember to choose the method that best suits your needs and technical comfort level. Enjoy the automation!