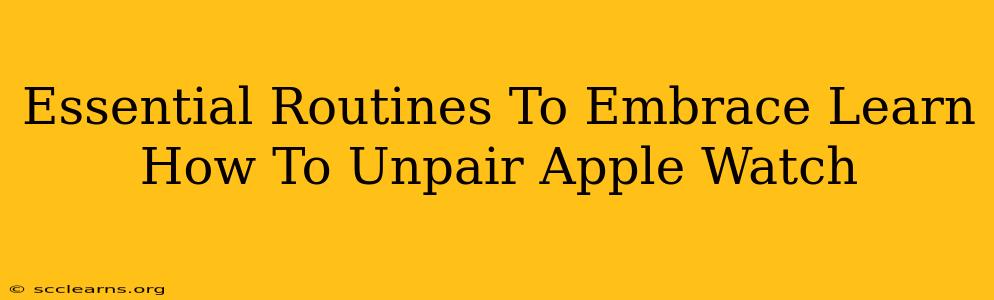Are you ready to upgrade your Apple Watch or simply need to unpair it from your iPhone? Knowing how to properly unpair your Apple Watch is crucial for data security and a smooth transition to a new device or simply starting fresh. This guide will walk you through the essential steps, ensuring a seamless and secure unpairing process. We'll cover everything from backing up your data to the final unpairing steps, making this a comprehensive guide for all Apple Watch users.
Why Unpair Your Apple Watch?
There are several reasons why you might need to unpair your Apple Watch:
- Selling or giving away your Apple Watch: Unpairing ensures your personal data is removed from the device before it goes to a new owner.
- Switching to a new iPhone: If you've got a new iPhone, you'll need to unpair your Apple Watch to pair it with your new device.
- Troubleshooting issues: Sometimes, unpairing and repairing your Apple Watch can resolve connectivity or performance problems.
- Factory reset: A full factory reset requires unpairing your Apple Watch first.
- Simply starting fresh: You might want a clean slate on your Apple Watch.
How to Unpair Your Apple Watch: A Step-by-Step Guide
Before you begin, back up your Apple Watch data! This will save your important information like health data, settings, and app data. You can do this through iCloud.
Steps to Unpair:
- Open the Apple Watch app on your iPhone: This is the app with the Apple Watch icon.
- Go to the "My Watch" tab: This is usually at the bottom of the screen.
- Tap on your Apple Watch's name: This is listed at the top of the screen.
- Scroll down and tap "Unpair Apple Watch": You'll find this option near the bottom of the screen.
- Follow the on-screen instructions: You'll be prompted to confirm that you want to unpair your Apple Watch and to potentially unpair it completely or keep your data on the Watch. Choose the option that best suits your needs. If you're selling or giving away your Apple Watch, select the option to erase all content and settings.
- Enter your iPhone passcode if prompted: This adds an extra layer of security.
- Wait for the process to complete: This might take a few minutes depending on the amount of data on your Apple Watch.
Important Considerations:
- Apple Watch cellular: If your Apple Watch has cellular connectivity, you will need to remove it from your cellular plan with your provider after unpairing it from your phone.
- Data backup: Ensure your iPhone is connected to a stable Wi-Fi connection for a smooth backup process. The backup includes your health data, which is crucial to retain.
- Time: The unpairing process may take several minutes to complete. Do not interrupt the process.
Troubleshooting Common Unpairing Issues
If you encounter any issues during the unpairing process, try these troubleshooting steps:
- Restart both your iPhone and Apple Watch: This simple step often resolves minor glitches.
- Check your Bluetooth connection: Make sure Bluetooth is enabled on your iPhone.
- Ensure sufficient battery power: Low battery can interrupt the unpairing process.
- Contact Apple Support: If you continue to experience problems, reach out to Apple Support for assistance.
Conclusion: A Clean Break and a Fresh Start
Unpairing your Apple Watch is a straightforward process, but following these steps carefully ensures a smooth and secure experience. Remember to back up your data before unpairing, and don't hesitate to contact Apple Support if you encounter any difficulties. Now that you've mastered this essential routine, you can confidently manage your Apple Watch and its data!