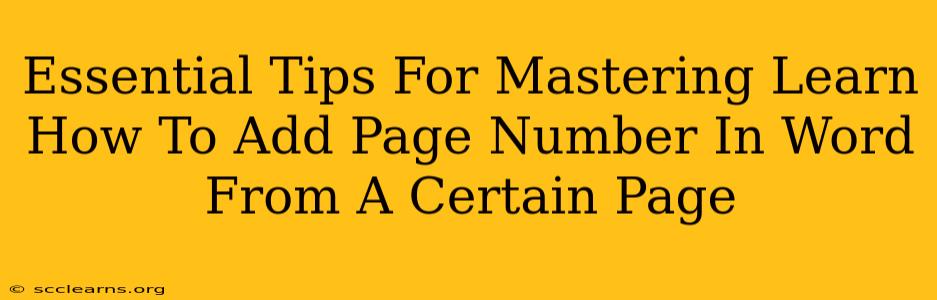Adding page numbers in Microsoft Word is a basic yet crucial task for any document. However, needing to start page numbering from a specific page, rather than the first, adds a layer of complexity. This comprehensive guide provides essential tips and tricks to master this skill, ensuring your documents are professionally formatted and easy to navigate.
Understanding the "Start Page Numbering" Feature
Before diving into the specifics, it's crucial to understand that Word's page numbering isn't just a simple counter. It's a feature that allows for sophisticated control over where and how your page numbers appear. This is particularly important when you want to exclude title pages, cover pages, or table of contents from the main page number sequence.
Why Start Page Numbering from a Specific Page?
Often, you'll want to omit preliminary pages (like a title page or abstract) from your page number sequence. This keeps your main document's page numbering clean and consistent, enhancing readability and professionalism. Starting from a specific page maintains a logical flow and avoids confusing numbering.
Step-by-Step Guide: Adding Page Numbers from a Certain Page
Here's a clear, step-by-step guide to adding page numbers, starting from a page other than the first:
-
Navigate to the Page: Place your cursor on the page where you want the page numbers to begin. For example, if you want page numbers to start on page 3, place your cursor anywhere on page 3.
-
Access the Page Numbering Options: Go to the Insert tab in the Word ribbon. In the Header & Footer group, click on the Page Number button.
-
Choose Your Page Number Location: A dropdown menu appears, showing various options for page number placement (top or bottom, left, center, or right). Select your preferred location.
-
The Crucial Step: Section Breaks This is where the magic happens. To start numbering from a specific page without affecting previous pages, you need to insert a section break. Go to the Layout tab and, in the Page Setup group, click on Breaks. Select Next Page. This creates a new section, allowing independent formatting. Do this before the page where you want to start numbering.
-
Format the Page Numbering in the New Section: After inserting the section break, repeat steps 2 and 3. Now, the page numbers will start from "1" on this new section.
-
Remove Page Numbers from Previous Sections (Optional): If you don't want page numbers on the preceding pages (like your title page), double-click in the header or footer area of those pages. Then, click the Link to Previous button (usually a small icon that looks like a chain link) in the Header & Footer Tools Design tab to break the link between the sections. Now, you can delete the page numbers from the previous section(s) without affecting the numbering of the main body of your document.
Advanced Tips & Troubleshooting
-
Different Numbering Styles: Word offers various page numbering styles (e.g., i, ii, iii for Roman numerals, or 1, 2, 3 for Arabic numerals). Choose the style that best suits your document's needs within the Page Number menu.
-
Multiple Section Breaks: If you need to change page numbering styles within your document (e.g., using Roman numerals for preliminary pages and Arabic numerals for the main body), you'll need to use multiple section breaks to manage independent formatting for each section.
-
Troubleshooting Blank Pages: If you encounter blank pages after inserting section breaks, ensure you haven't accidentally created additional empty paragraphs or sections.
Mastering Page Numbering: A Professional Touch
By mastering the art of adding page numbers from a specific page in Microsoft Word, you ensure your documents are polished and professional. Remember, proper page numbering is a crucial aspect of document presentation, improving readability and leaving a positive impression on your readers. This detailed guide, combined with practice, will equip you to handle even the most complex page numbering scenarios with ease.