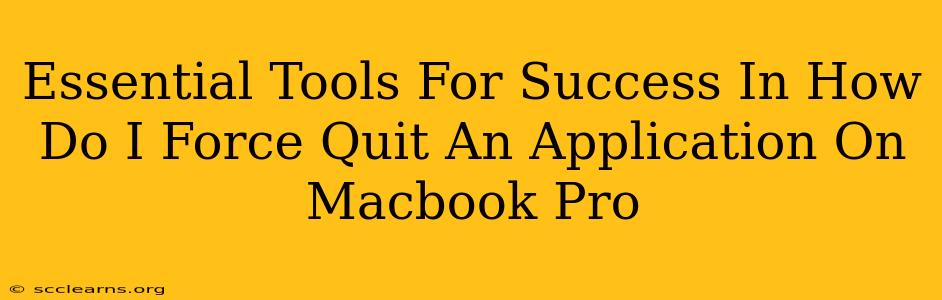So, your Macbook Pro application is frozen, unresponsive, and refusing to close normally? Don't panic! Knowing how to force quit an application is a crucial skill for every Mac user. While the simple method is usually sufficient, understanding the nuances and having the right tools in your arsenal can save you time and frustration in the long run. This guide will cover the essential methods and tools to ensure a smooth experience.
Understanding the Problem: Why Applications Freeze
Before diving into the solutions, let's briefly discuss why applications freeze in the first place. Several factors can contribute to application crashes:
- Software Bugs: Bugs in the application's code are a common culprit. These errors can cause unexpected behavior and freezes.
- Insufficient Memory: If your Mac doesn't have enough RAM, applications might struggle and freeze.
- Conflicting Software: Incompatible or conflicting software can also lead to freezes.
- Corrupted Files: Corrupted system files or application files can cause instability and crashes.
- Hardware Issues: In rare cases, hardware problems can contribute to application freezes.
Method 1: The Classic Force Quit
This is the most common and simplest method. It's your go-to solution when an application becomes unresponsive.
Steps:
- Press Command + Option + Escape: This keyboard shortcut brings up the Force Quit Applications window.
- Select the Frozen Application: Find the unresponsive application in the list.
- Click "Force Quit": This will forcefully close the application.
Important Note: Force quitting an application can lead to data loss if you haven't saved your work. Always try saving your work before resorting to this method.
Method 2: Activity Monitor (For Deeper Insight)
Activity Monitor provides a detailed overview of your Mac's processes, memory usage, and CPU activity. It's an invaluable tool for identifying resource-hungry applications and troubleshooting performance issues.
How to Use Activity Monitor for Force Quitting:
- Open Activity Monitor: Find it in Applications > Utilities.
- Locate the Unresponsive Application: Find the frozen app in the list of processes.
- Select the Application and Click the "X" Button: This will force quit the selected application. Activity Monitor offers more information than the Force Quit Applications window, helping you understand why the application froze.
Method 3: Using the Apple Menu (Alternative Approach)
For those who prefer a mouse-driven approach, here's an alternative method:
- Click the Apple Menu: Located in the top-left corner of your screen.
- Select "Force Quit..."
- Choose the Frozen Application and Click "Force Quit".
Preventing Future Freezes: Proactive Steps
While you now know how to force quit, proactive measures can reduce the frequency of application freezes:
- Keep Your Software Updated: Regularly update your macOS and applications to benefit from bug fixes and performance improvements.
- Manage Your RAM: Close unnecessary applications to free up RAM. Consider upgrading your RAM if you frequently run into memory issues.
- Run Disk Utility: Periodically run Disk Utility (found in Applications > Utilities) to check and repair disk errors.
- Scan for Malware: Use reputable anti-malware software to scan for and remove any malicious software.
Conclusion: Mastering Force Quitting on Your Macbook Pro
Knowing how to force quit applications on your Macbook Pro is essential for maintaining a smooth and productive workflow. Whether you use the keyboard shortcut, Activity Monitor, or the Apple menu, you're now equipped to handle frozen applications effectively. By combining these methods with proactive maintenance, you can minimize application freezes and keep your Macbook Pro running smoothly.