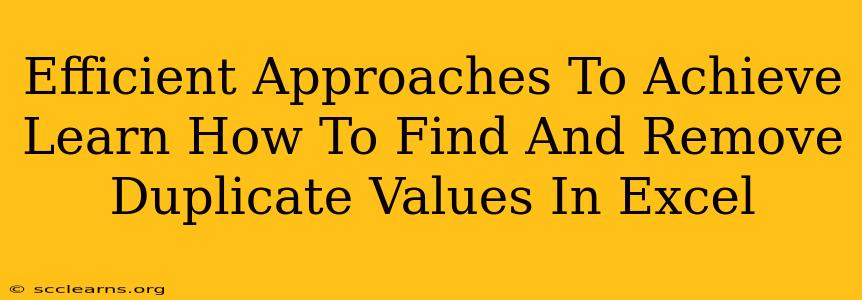Cleaning up your Excel spreadsheets and ensuring data accuracy is crucial for any professional. One common issue is dealing with duplicate values, which can skew analysis and lead to inaccurate reports. This comprehensive guide will equip you with efficient methods to find and remove duplicate values in Excel, saving you valuable time and ensuring data integrity.
Understanding Duplicate Values in Excel
Before diving into removal techniques, it's important to understand what constitutes a duplicate value. In Excel, a duplicate is any row or cell containing identical data to another. This isn't limited to just numbers; duplicates can also encompass text strings, dates, and combinations thereof. Identifying and removing these duplicates is crucial for accurate data analysis and reporting.
Methods to Find and Remove Duplicate Values
Excel offers several powerful tools to manage duplicate data. Here are some of the most efficient approaches:
1. Using the "Remove Duplicates" Feature
This built-in Excel feature is the most straightforward method.
Steps:
- Select your data: Highlight the entire range of cells containing the data you want to check for duplicates.
- Access the "Data" tab: In the Excel ribbon, click on the "Data" tab.
- Click "Remove Duplicates": Locate and click the "Remove Duplicates" button within the "Data Tools" group.
- Choose columns: A dialog box will appear, allowing you to select which columns to consider when identifying duplicates. You can select all columns or only specific ones.
- Click "OK": Once your column selections are made, click "OK" to initiate the duplicate removal process. Excel will remove duplicate rows, leaving only unique entries.
Pros: Simple, fast, and readily available within Excel.
Cons: Removes entire rows, even if only one column contains a duplicate. It doesn't offer granular control over which duplicates to keep or remove.
2. Conditional Formatting to Highlight Duplicates
This method helps visually identify duplicates before removing them.
Steps:
- Select your data: Highlight the range of cells you want to check.
- Access Conditional Formatting: Go to the "Home" tab, then "Conditional Formatting."
- Select "Highlight Cells Rules": Choose "Duplicate Values."
- Format Duplicates: Select a formatting style (e.g., fill color) to highlight the duplicate values.
Pros: Provides a visual overview of duplicates without immediately deleting data. Allows for review before removal.
Cons: Requires manual removal of highlighted duplicates; not suitable for large datasets.
3. Using Advanced Filter (for More Control)
The Advanced Filter provides a greater degree of control than the built-in "Remove Duplicates" function.
Steps:
- Select your data: Highlight the data range.
- Go to "Data" > "Advanced": In the "Advanced" dialog box, choose "Copy to another location."
- Unique records only: Check the "Unique records only" box.
- Specify output range: Choose where you want the unique data copied.
- Click "OK": This will create a new list containing only unique values.
Pros: More control over the process; creates a copy of unique values, preserving original data.
Cons: Slightly more complex than the "Remove Duplicates" feature.
4. Leveraging Excel Formulas (for Complex Scenarios)
For intricate scenarios involving specific criteria, Excel formulas provide advanced filtering options. The COUNTIF function can be used to identify duplicates, and then you can use filtering or other techniques to remove them. This method is best suited for users comfortable with Excel formulas.
Tips for Efficient Duplicate Value Management
- Regular data cleaning: Make data cleaning a regular part of your workflow to prevent the accumulation of duplicates.
- Data validation: Implement data validation rules to prevent duplicate entries during data entry.
- Data import/export: Ensure data integrity when importing or exporting data to other applications.
- Backup your data: Always back up your spreadsheet before performing any significant data manipulation.
By implementing these efficient approaches, you'll significantly improve the accuracy and reliability of your Excel spreadsheets, leading to more effective data analysis and informed decision-making. Remember to choose the method best suited to your data volume, technical skills, and desired level of control.