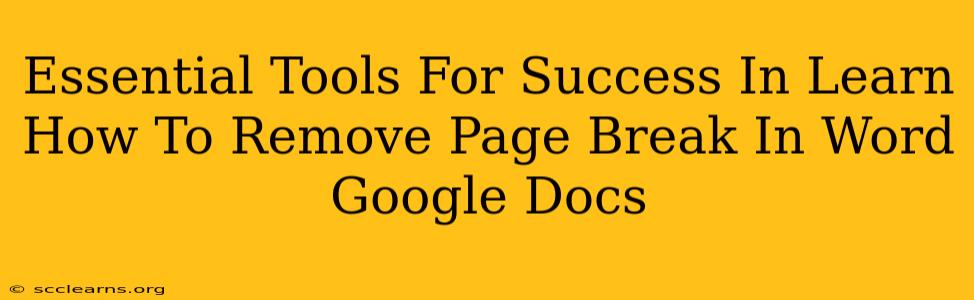Removing unwanted page breaks in Word and Google Docs is a common frustration for many users. Whether you're working on a professional document, a school assignment, or a personal project, unexpected page breaks can disrupt the flow and the visual appeal of your work. This guide outlines essential tools and techniques to master the art of page break removal in both Microsoft Word and Google Docs, ensuring your documents look polished and professional.
Understanding Page Breaks: The Root of the Problem
Before diving into solutions, let's clarify what constitutes a page break. A page break is a formatting command that forces a new page to begin. While sometimes necessary for structuring documents, they can often appear unexpectedly, disrupting the layout. These unwanted breaks might stem from several sources:
- Accidental insertion: A stray keystroke or unintentional click can inadvertently insert a page break.
- Paragraph formatting: Large font sizes, excessive spacing, or specific paragraph formatting choices can unintentionally trigger automatic page breaks.
- Image placement: Large images can sometimes push text onto a new page.
- Table formatting: Tables that extend beyond the page boundary can also create unwanted breaks.
Essential Tools and Techniques in Microsoft Word
Microsoft Word offers various methods to locate and remove page breaks. Here's a breakdown:
1. The "Show/Hide" Paragraph Marks Feature: Your Detective Tool
This feature reveals all hidden formatting marks, including page breaks, making them easily identifiable.
- How to activate: Click the "Show/Hide" button (¶) on the Home tab. Page breaks appear as dotted lines.
2. Manual Page Break Removal: Precise Control
Once the page break is visible, simply click on it and press the "Delete" key to remove it.
3. Working with Headers and Footers: A Frequent Culprit
Unexpected page breaks sometimes originate within headers or footers.
- Access Headers and Footers: Double-click within the header or footer area to edit it. Look for content that might be pushing text onto a new page.
4. Adjusting Paragraph Spacing and Font Size: Preventative Measures
Overly large font sizes and excessive spacing between paragraphs are common culprits. Reducing these can help prevent future page breaks.
- Adjusting Spacing: Find the "Spacing" options within the Paragraph settings on the Home tab.
- Adjusting Font Size: Change your font size using the font size dropdown menu.
Essential Tools and Techniques in Google Docs
Google Docs provides equally efficient methods to deal with unwanted page breaks.
1. Showing Formatting Marks: Unveiling Hidden Issues
Similar to Word, this feature allows you to see hidden formatting marks, including page breaks.
- How to Activate: Go to "View" > "Show formatting options".
2. Manual Page Break Removal: Straightforward Deletion
Once the page break is visible, you can select and delete it.
3. Utilizing the "Edit" Menu: Advanced Control
If manual removal proves difficult, you might need to adjust paragraph formatting or image placement through the Edit menu.
4. Working with Section Breaks: Strategic Formatting
Unwanted page breaks might be caused by improper section break usage. Review your section breaks and ensure they're used appropriately.
Preventative Measures: Avoiding Future Problems
Proactive strategies can significantly reduce the occurrence of unwanted page breaks:
- Consistent Formatting: Maintain consistent font sizes, spacing, and paragraph styles throughout your document.
- Image Optimization: Ensure your images are appropriately sized before inserting them.
- Regular Saving: Save your document frequently to avoid losing work in case of unexpected issues.
By mastering these tools and techniques, you'll be well-equipped to efficiently remove unwanted page breaks and create professional, visually appealing documents in both Microsoft Word and Google Docs. Remember, consistent formatting and a careful eye for detail are key to avoiding such issues in the future.