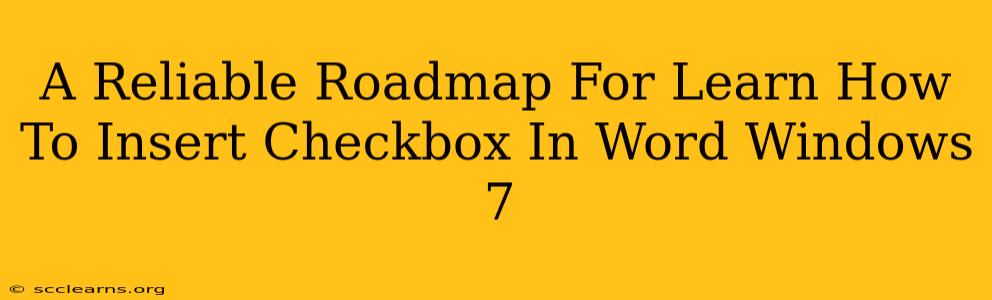Inserting checkboxes into your Word documents on Windows 7 can significantly enhance their functionality, whether you're creating to-do lists, forms, or questionnaires. This comprehensive guide provides a step-by-step walkthrough, ensuring you master this essential skill.
Understanding the Power of Checkboxes in Word
Before diving into the how-to, let's understand why checkboxes are so useful:
- Organized To-Do Lists: Easily track tasks and their completion status.
- Interactive Forms: Create dynamic forms for data collection, simplifying the process for both you and the recipient.
- Clear Questionnaires: Design questionnaires with clear and easy-to-use responses.
- Improved Document Clarity: Enhance document organization and readability with visual cues.
Method 1: Using the Developer Tab (Most Common)
This is the most straightforward method and works reliably across most versions of Word.
Step 1: Enable the Developer Tab:
If you don't see the "Developer" tab in the ribbon at the top of your Word window, you'll need to enable it first.
- Go to File > Options.
- Select Customize Ribbon.
- In the right-hand pane, under "Main Tabs," check the box next to Developer.
- Click OK.
Step 2: Inserting the Checkbox:
Now that the Developer tab is visible:
- Open the Word document where you want to insert the checkbox.
- Click on the Developer tab.
- In the "Controls" section, click on the Checkbox button (it usually looks like a small, empty square).
- Click in your document where you want the checkbox to appear. A checkbox will be inserted.
Step 3: Linking the Checkbox to Text (Optional but Recommended):
To make the checkbox truly functional, link it to text. This allows you to easily identify its purpose.
- Type the text next to the checkbox describing the task or item to be checked.
This is especially useful for creating forms.
Method 2: Using the Legacy Forms Feature
For users familiar with older versions of Word, the Legacy Forms feature provides another route. Note that this method may be less intuitive for beginners.
Step 1: Access the Legacy Forms:
- Ensure the Developer tab is enabled (as described in Method 1).
- Go to the Developer tab.
- In the "Controls" group, click the dropdown arrow next to the "Legacy Forms" button.
Step 2: Insert the Checkbox:
- Select Check Box from the dropdown menu.
- Click in your document where you want the checkbox to appear.
Step 3: Properties: (Important for Functionality)
Right-click the checkbox and select "Properties". Here you can set the checkbox's behavior (e.g., linking it to a cell for data storage in a table).
Troubleshooting Tips
- Developer Tab Missing: If you can't find the Developer tab, double-check that you followed the steps to enable it correctly.
- Checkbox Not Functioning: Make sure the checkbox is linked to text or a cell to effectively capture your input.
- Word Version Incompatibilities: While these methods generally work across different Word versions, minor interface variations might exist.
Conclusion
By following these steps, you can effectively insert and utilize checkboxes in your Word documents on Windows 7. Mastering this simple yet powerful feature will dramatically enhance the functionality and efficiency of your document creation. Remember to explore the properties options for even greater control over checkbox behavior!