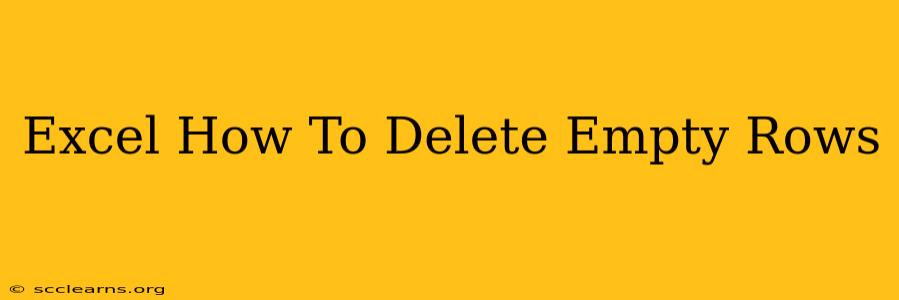Deleting empty rows in Excel can be a tedious task, especially when dealing with large spreadsheets. Manually deleting each row one by one is time-consuming and prone to errors. Fortunately, Excel offers several efficient methods to quickly remove those unwanted empty rows, saving you valuable time and effort. This guide will walk you through several techniques, from simple keyboard shortcuts to powerful Excel features.
Understanding Empty Rows in Excel
Before we dive into the solutions, let's clarify what constitutes an "empty row" in Excel. An empty row is a row that contains no data in any of its cells. A row with only formulas that return blank values might still be considered empty depending on your needs. This guide will focus on deleting rows completely devoid of any visible or formula-generated data.
Method 1: Using the Go To Special Feature
This is arguably the most efficient method for deleting empty rows in Excel. It leverages Excel's built-in "Go To Special" function to quickly select all empty rows before deleting them.
Steps:
- Select all data: Click the top-left corner of your spreadsheet to select all cells (or select the range containing your data).
- Go To Special: Press
Ctrl + G(orCmd + Gon Mac) to open the "Go To" dialog box. Click "Special...". - Select Blanks: In the "Go To Special" dialog box, choose "Blanks" and click "OK". This will select all empty cells across your entire spreadsheet.
- Delete Rows: Right-click on any of the selected empty cells and choose "Delete" -> "Entire row". This will instantly remove all rows containing only blank cells within your selected range.
Method 2: Using Filters (for specific column checks)
If you only want to delete rows that are empty in a specific column, using filters provides a more targeted approach. This is especially useful when you have partially filled rows.
Steps:
- Add Header Row: Ensure your data has a header row (a row at the top describing each column).
- Filter Data: Select the header row and click the "Data" tab. Then, click "Filter".
- Filter the Column: Click the filter dropdown arrow in the column you want to check for empty rows.
- Select Blanks: Uncheck "(Select All)" and then check "(Blanks)".
- Delete Rows: Select all the visible rows (which are now only the empty ones in your selected column). Right-click and choose "Delete Row". Remember to unfilter the column after deletion.
Method 3: Using VBA Macro (for advanced users)
For users comfortable with VBA (Visual Basic for Applications), a macro can automate the process and make it even faster, especially for very large datasets. Here's a simple VBA macro to delete empty rows:
Sub DeleteEmptyRows()
Dim lastRow As Long
Dim i As Long
lastRow = Cells(Rows.Count, "A").End(xlUp).Row ' Adjust "A" to the appropriate column
For i = lastRow To 1 Step -1
If WorksheetFunction.CountA(Rows(i)) = 0 Then
Rows(i).Delete
End If
Next i
End Sub
This macro iterates through each row, checking if it's empty using WorksheetFunction.CountA. If it's empty, it deletes the entire row. Remember to save your Excel file as a macro-enabled workbook (.xlsm).
Tips and Considerations:
- Backup Your Data: Always back up your Excel file before making significant changes like deleting rows.
- Test on a Copy: It's always a good idea to test any deletion method on a copy of your data first to avoid accidental data loss.
- Data Validation: Implementing data validation rules can help prevent empty rows from appearing in the first place.
By employing these methods, you can efficiently remove empty rows from your Excel spreadsheets, significantly improving data organization and analysis. Choose the method that best suits your technical skills and the size of your data. Remember to always back up your work before proceeding with any significant data manipulations.