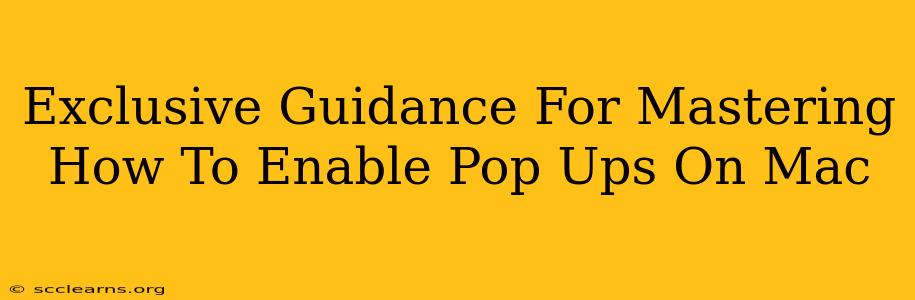Are you tired of missing out on important notifications or website content because pop-ups are blocked on your Mac? This comprehensive guide provides exclusive tips and tricks to master enabling pop-ups, ensuring you never miss a crucial update again. We'll cover various browsers and provide troubleshooting advice for persistent issues. Let's dive in!
Understanding Pop-Up Blockers on Mac
Before we get into enabling pop-ups, it's crucial to understand why your Mac blocks them in the first place. Pop-up blockers are a built-in security feature designed to protect you from malicious websites and intrusive advertising. While this protection is invaluable, it can sometimes interfere with legitimate website functionalities. Knowing how to manage these settings is key.
Why Pop-Ups Get Blocked
Pop-up blockers work by identifying and preventing windows from unexpectedly appearing on your screen. This is a vital defense against:
- Malicious Websites: Pop-ups are frequently used by malicious websites to trick users into downloading malware or revealing personal information.
- Annoying Ads: Intrusive advertising is a major source of frustration for many internet users. Pop-up blockers help reduce this unwanted clutter.
- Security Risks: Some pop-ups might attempt to install unwanted software or redirect you to unsafe sites.
Enabling Pop-Ups in Popular Mac Browsers
Now, let's get to the heart of the matter: how to enable pop-ups on your Mac for specific websites. The process varies slightly depending on the browser you're using.
Safari: Enabling Pop-Ups with Precision
Step 1: Open Safari Preferences. You can find this in the Safari menu bar.
Step 2: Click on "Websites."
Step 3: Select "Pop-up windows" from the left-hand sidebar.
Step 4: Choose your preferred setting: "Allow" will enable pop-ups for all websites, while "When visiting," gives you granular control, allowing you to specify which websites can display pop-ups.
Google Chrome: A Step-by-Step Guide
Step 1: Open Chrome and click the three vertical dots (More) in the top right corner.
Step 2: Select "Settings."
Step 3: Scroll down and click "Privacy and security."
Step 4: Click "Site settings."
Step 5: Choose "Pop-ups and redirects."
Step 6: Toggle the switch to "Allowed" for specific websites or "Blocked" to disable them. You can also manage exceptions by adding websites individually.
Firefox: Mastering Pop-Up Management
Step 1: Open Firefox and click the three horizontal lines (Menu) in the top right corner.
Step 2: Select "Preferences."
Step 3: Choose "Privacy & Security" from the left-hand menu.
Step 4: Scroll down to "Permissions" and click "Settings..." next to "Pop-up windows."
Step 5: You'll be presented with options to block or allow pop-ups for all websites or specific exceptions. Select the option most appropriate for your needs.
Troubleshooting: Persistent Pop-Up Issues
Even after enabling pop-ups, you might still encounter issues. Here's a breakdown of common problems and their solutions:
- Website-Specific Issues: Some websites might use aggressive pop-up techniques that even enabled settings struggle to bypass. Try contacting the website's support team.
- Ad Blockers: If you're using an ad blocker, it might be interfering with legitimate pop-ups. Temporarily disabling the ad blocker can help diagnose this issue.
- Browser Extensions: Certain browser extensions can also block pop-ups. Disable any suspect extensions to see if this resolves the problem.
- Outdated Browser: An outdated browser might have compatibility issues with pop-up management. Ensure your browser is up-to-date.
Conclusion: Mastering Your Mac's Pop-Up Settings
By following these steps, you've gained the knowledge to effectively manage pop-up settings on your Mac. Remember, maintaining a balance between security and functionality is crucial. This guide empowers you to decide which websites deserve access to pop-ups, ensuring a safer and more efficient browsing experience. Now go forth and conquer those pop-up challenges!