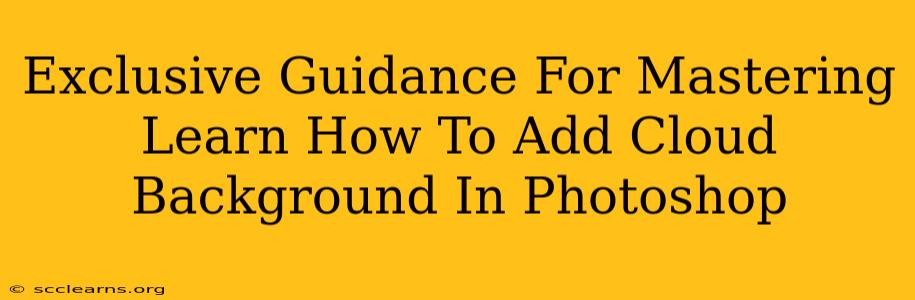Adding a cloud background in Photoshop can dramatically enhance your images, lending an ethereal or dramatic feel depending on your chosen cloud style. This comprehensive guide provides exclusive tips and tricks to master this technique, transforming your images from ordinary to extraordinary.
Understanding the Fundamentals: Choosing Your Clouds
Before diving into the technical aspects, consider the type of cloud background you envision. Are you aiming for a soft, dreamy effect or a dramatic, stormy atmosphere? The source of your cloud image will greatly influence the final result.
Options for Your Cloud Source:
- Photographing Your Own Clouds: This offers the greatest control and uniqueness. Consider the time of day and weather conditions for the desired effect.
- Stock Photography Websites: Numerous websites offer high-resolution cloud images; ensure you have the correct licensing for commercial use.
- Generating Clouds in Photoshop: Photoshop itself provides tools to create clouds. We'll explore this method later in this guide.
Method 1: Using a Cloud Photograph as a Background
This method is straightforward and allows for maximum control over the final image's aesthetics.
Step-by-Step Guide:
- Open Your Image and Cloud Photo: Launch Photoshop and open both your main image and your chosen cloud photograph.
- Select the Cloud Layer: Using the Move Tool (V), drag and drop the cloud layer onto your main image file.
- Adjust Sizing and Positioning: Use the Free Transform Tool (Ctrl+T or Cmd+T) to resize and position the cloud layer to perfectly complement your main image. Experiment with different sizes and placements to achieve the desired look.
- Blending Modes: Experiment with different blending modes (located in the Layers panel) like Screen, Overlay, Soft Light, or Hard Light. Each mode interacts differently with the underlying image, allowing you to create various effects. Start with Screen for a brighter, ethereal feel, and try Overlay or Soft Light for a more subtle integration.
- Opacity Adjustment: Fine-tune the cloud layer's opacity (also in the Layers panel) to control its visibility. A lower opacity creates a more subtle cloud effect, while a higher opacity makes the clouds more prominent.
- Masking for Precision: Use a layer mask (add a mask by clicking the mask icon at the bottom of the Layers panel) to selectively erase parts of the cloud layer, ensuring a seamless blend with your main image. A soft-edged brush is ideal for this.
- Color Adjustments: Use adjustment layers (e.g., Hue/Saturation, Color Balance) to fine-tune the color and contrast of your cloud layer, ensuring it harmonizes with your image's overall color palette.
Method 2: Generating Clouds Directly in Photoshop
This offers a more creative approach, allowing you to tailor the cloud formation precisely to your needs.
Step-by-Step Guide:
- Create a New Layer: In your image, create a new layer above your main image.
- Fill with Clouds: Go to
Edit > Fill, choose50% Grayas the contents, and selectCloudsas the use option. This creates a grayscale cloud base. - Desaturate (Optional): If you want a monochrome cloud effect, desaturate the layer using
Image > Adjustments > Desaturate. - Apply Blending Modes and Opacity: As with Method 1, experiment with blending modes and opacity adjustments to refine the look of your generated clouds.
- Colorization (Optional): Add a
Color OverlayorGradient Overlaylayer style to add color to your clouds.
Advanced Techniques: Taking Your Cloud Backgrounds to the Next Level
- Using Filters: Experiment with filters like the Gaussian Blur to soften the edges of your clouds, creating a dreamier effect.
- Adding Texture: Overlay textured layers to add depth and realism to your clouds.
- Light and Shadow: Use adjustment layers to add highlights and shadows to your clouds, enhancing their three-dimensionality.
Mastering the art of adding cloud backgrounds in Photoshop takes practice. Experiment with different techniques and settings to discover your unique style and create stunning, visually captivating images. Remember, the key is to practice and explore the possibilities! By following these techniques and experimenting with different approaches, you can effortlessly enhance your photos and achieve professional-looking results.