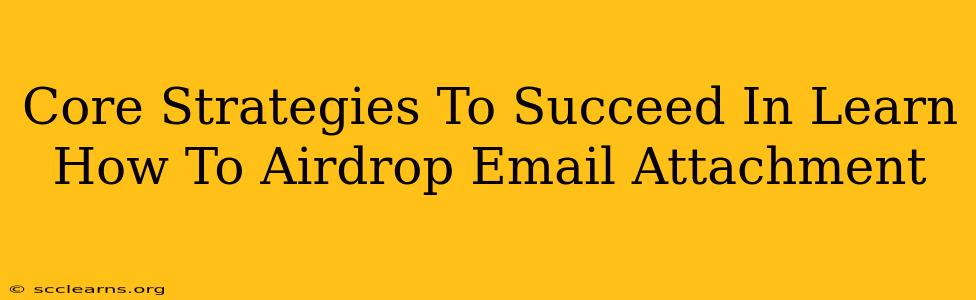Airdropping email attachments is a convenient way to share files between Apple devices. However, mastering the technique requires understanding its nuances. This guide outlines core strategies for successfully airdropping email attachments, ensuring a smooth and efficient file transfer process.
Understanding AirDrop's Limitations and Capabilities
Before diving into the strategies, it's crucial to understand AirDrop's limitations:
- Device Compatibility: AirDrop works seamlessly between Apple devices (iPhones, iPads, Macs) running relatively recent operating systems. Older devices may have limited or no AirDrop functionality.
- Proximity: Devices need to be within Bluetooth and Wi-Fi range for AirDrop to function effectively. The closer the devices, the faster the transfer.
- File Size: While AirDrop can handle large files, extremely large attachments might take a considerable amount of time to transfer. Consider compressing files if necessary.
- Network Congestion: A crowded Wi-Fi network can slow down AirDrop transfer speeds. If possible, connect to a less congested network.
Knowing these limitations helps set realistic expectations and troubleshoot potential problems.
Core Strategies for Airdropping Email Attachments Successfully
Here's a breakdown of effective strategies to ensure your AirDrop email attachment transfers smoothly:
1. Ensure Device Discoverability
- Turn on Wi-Fi and Bluetooth: AirDrop relies on both Wi-Fi and Bluetooth for discovery and transfer. Make sure both are enabled on both sending and receiving devices.
- Check AirDrop Settings: On the sending device, open Control Center and select AirDrop. Choose "Contacts Only" or "Everyone" to allow your device to be discovered. "Contacts Only" is more secure, but requires the recipient to be in your contacts.
- Verify Recipient's AirDrop Settings: The receiving device must also have AirDrop enabled.
2. Optimize Email for AirDrop
- Choose the Right Email Client: Ensure you're using an email client that supports attachments, like Apple Mail, Gmail, Outlook, etc.
- Attach Files Correctly: Select the correct files for attachment. Avoid attaching excessive numbers of very large files at once. Smaller batches will improve the transfer process.
- Preview Before Sending: Before sending the email with the attached file(s), preview them to ensure they are correct and ready for transfer.
3. Initiate the AirDrop Transfer
- Open the Email: Open the email containing the attachment(s) you wish to AirDrop.
- Select the Attachment: Tap and hold the attachment you want to share.
- Choose AirDrop: A menu will appear. Select AirDrop.
- Select the Recipient Device: Choose the specific device you want to send the files to.
- Confirm Transfer: The receiving device will get a notification that needs confirmation.
4. Troubleshooting Common Issues
- No Devices Showing Up: Verify that Wi-Fi and Bluetooth are enabled on both devices and that AirDrop is set to "Contacts Only" or "Everyone." Check for network congestion.
- Slow Transfer Speeds: Reduce the file size of attachments, move closer to the receiving device, and ensure a less congested network.
- Transfer Failure: If the transfer repeatedly fails, try restarting both devices. Check for sufficient storage space on the receiving device.
By carefully following these strategies, you can successfully AirDrop email attachments and share files efficiently between your Apple devices.
Advanced Techniques and Best Practices
- Compressing Files: Reduce file sizes using compression tools like Zip or RAR before attaching and AirDropping.
- Using a Faster Network: AirDrop can be faster on a 5 GHz Wi-Fi network compared to a 2.4 GHz network.
- Batching Files: Instead of sending many attachments at once, consider splitting files into smaller batches.
- Security Considerations: Remember that "Everyone" mode makes your device visible to anyone nearby. Opt for "Contacts Only" for enhanced privacy.
Mastering AirDrop for email attachments is about understanding its mechanics and anticipating potential hurdles. By implementing these strategies and best practices, you’ll ensure a smooth and efficient file-sharing experience.