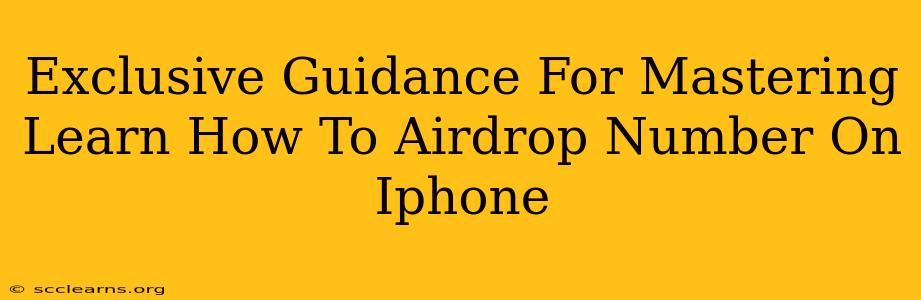Sharing contact information quickly and easily is a crucial part of daily life, and AirDrop makes it a breeze on iPhones. But knowing exactly how to AirDrop a phone number isn't always intuitive. This guide provides exclusive tips and tricks to master the art of AirDropping numbers on your iPhone, ensuring a seamless and efficient sharing experience.
Understanding AirDrop and its Capabilities
Before diving into the specifics, let's clarify what AirDrop can and cannot do directly. AirDrop itself doesn't directly transfer phone numbers as a single, selectable item like a photo or video. Instead, you need to use it to share a contact containing the phone number. This is a crucial distinction.
What AirDrop Can Do:
- Share Contacts: AirDrop excels at sharing contacts from your iPhone's address book. These contacts can contain phone numbers, email addresses, and other details.
- Share Messages: You can AirDrop text messages (iMessages) which might contain a phone number, though this is less direct than sharing a contact.
- Share vCards: A vCard (.vcf) file is a digital business card format. You can create and AirDrop these, containing a phone number. However this requires extra steps.
What AirDrop Cannot Do:
- Directly Transfer a Phone Number: You can't simply select a phone number and AirDrop it. It must be within a contact or message.
- Transfer Numbers Without a Contact: A standalone phone number cannot be AirDropped. It needs to be associated with a contact or a message.
Step-by-Step Guide: AirDropping a Phone Number via Contacts
This is the most straightforward and recommended method:
- Open your Contacts app: Locate and open the Contacts app on your iPhone.
- Select the Contact: Choose the contact whose phone number you wish to share.
- Tap the Share Icon: Look for the share icon (a square with an upward-pointing arrow). This is usually located at the bottom of the screen.
- Choose AirDrop: From the sharing options that appear, select AirDrop.
- Select the Recipient: Your iPhone will display nearby devices that have AirDrop enabled and are discoverable. Select the recipient's device.
- Confirmation: The recipient will receive a notification and need to accept the incoming AirDrop. Once accepted, the contact (including the phone number) will be added to their Contacts app.
Important Considerations:
- AirDrop Visibility: Ensure AirDrop is set to "Contacts Only" or "Everyone" in the Control Center (swipe down from the top-right corner). This allows only your contacts or everyone nearby to discover your device for AirDrop.
- Bluetooth and Wi-Fi: Both Bluetooth and Wi-Fi must be enabled for AirDrop to function correctly.
- Proximity: The devices must be within a reasonable range (usually around 30 feet) for successful AirDrop.
Alternative Method: AirDropping a Message Containing the Number
While less efficient, you can also AirDrop a message containing a phone number:
- Open your Messages app: Launch the Messages app.
- Start a New Message: Begin a new message with the recipient.
- Type the Phone Number: Type the phone number you want to share directly into the message.
- Share the Message via AirDrop: Follow steps 3-6 from the "Step-by-Step Guide" above, using the share icon within the message.
Note: This method is less ideal, as it requires the recipient to manually copy and save the number.
Troubleshooting Tips
- Device Visibility: Check that AirDrop is enabled and set to the correct visibility setting.
- Connection Issues: Ensure both Bluetooth and Wi-Fi are active and there are no network problems.
- Distance: Move closer to the recipient's device.
- Restart Devices: Restarting both devices can often resolve temporary glitches.
By following these guidelines, you'll master the art of AirDropping phone numbers on your iPhone, streamlining your contact sharing process. Remember to prioritize the contact-sharing method for a seamless experience.