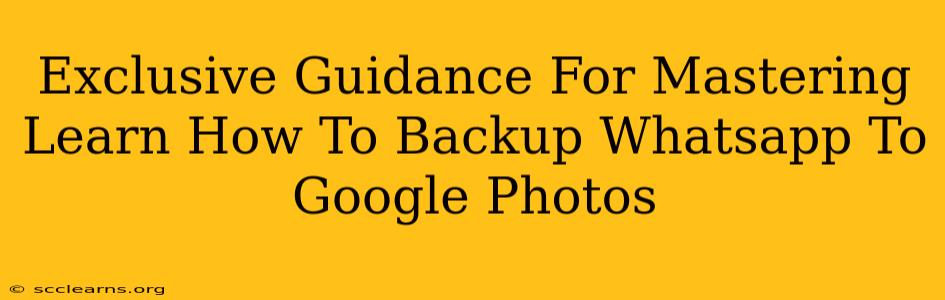Backing up your WhatsApp chats is crucial for preserving precious memories and important conversations. While WhatsApp offers its own backup system, using Google Photos provides an additional layer of security and accessibility. This guide offers exclusive insights into mastering the process, ensuring you never lose your WhatsApp data again.
Understanding the Benefits of Using Google Photos for WhatsApp Backups
Why choose Google Photos for WhatsApp backups? The advantages are numerous:
- Redundancy: Having a backup in a separate location from your phone and WhatsApp's server significantly reduces the risk of data loss.
- Accessibility: Access your chats from any device with your Google account.
- Integration: Seamless integration with your existing Google ecosystem.
- Storage Options: Google Photos offers various storage options, allowing you to choose a plan that fits your needs.
- Easy Retrieval: Restoring your WhatsApp chats from Google Photos is relatively straightforward.
Step-by-Step Guide: Backing Up WhatsApp to Google Photos
Before you begin, ensure you have the latest version of WhatsApp and Google Photos installed on your Android device. You'll also need a Google account with sufficient storage space.
Step 1: Enable Google Photos Backup
First things first. You need to make sure your Google Photos app is backing up your photos and videos correctly. This process isn't directly linked to WhatsApp backup but ensuring your Google Photos is active is essential for a smooth experience.
Step 2: Access WhatsApp Settings
Open WhatsApp and tap on the three vertical dots in the upper right corner to access the menu. Select "Settings".
Step 3: Navigate to Chats
In the Settings menu, find and tap on "Chats".
Step 4: Select "Chat Backup"
Within the "Chats" menu, you'll find the "Chat backup" option. Tap on it.
Step 5: Choose Your Backup Destination
This is where you link the backup to Google Drive. Make sure "Google Drive" is selected as the backup location. You'll then need to choose the Google account associated with your Google Photos storage.
Step 6: Customize Your Backup Settings
You can customize your backup settings here:
- Include Videos: Choose whether to include videos in your backup. This will significantly increase the backup size.
- Backup Frequency: Select how often you want to back up your chats (Daily, Weekly, or Monthly). Daily is recommended for maximum protection.
- Backup over Wi-Fi only: This setting helps prevent unexpected data charges.
Step 7: Initiate the Backup Process
Once you've configured your settings, tap the "Back Up" button to initiate the backup process. The time it takes to complete the backup will depend on the size of your WhatsApp data and your internet connection.
Step 8: Verify the Backup
After the backup completes, check your Google Drive to confirm that the WhatsApp backup file is successfully stored.
Troubleshooting Common Issues
- Backup Fails: Check your internet connection and ensure you have enough storage space in your Google Drive.
- Slow Backup Speed: A slow internet connection is the most likely culprit. Try backing up over Wi-Fi.
- Cannot Access Backup: Double-check that you are using the correct Google account associated with the backup.
Mastering WhatsApp Backup: Pro Tips and Tricks
- Regular Backups: Make regular backups a habit. The more frequently you back up, the less data you'll lose in case of an incident.
- Google Drive Storage: Monitor your Google Drive storage to avoid running out of space.
- Password Security: Protect your Google account with a strong and unique password.
By following these steps and utilizing the pro tips, you'll master the art of backing up your WhatsApp chats to Google Photos, ensuring your valuable conversations are safe and readily accessible. Remember, data loss can be devastating – proactive backup is your best defense!