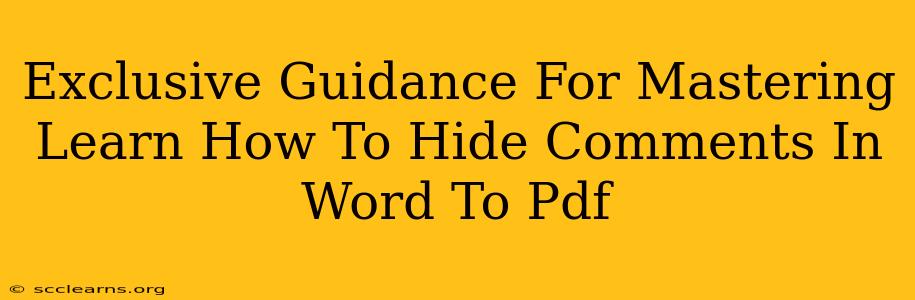Are you tired of those pesky comments showing up in your Word-to-PDF conversions? Do you need to share a clean, comment-free version of your document without the hassle of manually deleting each one? This comprehensive guide provides exclusive tips and tricks to master the art of hiding comments when converting your Word document to PDF. We'll explore various methods, ensuring you achieve the perfect, comment-free PDF every time.
Understanding the Importance of Hiding Comments
Before we dive into the how-to, let's understand why hiding comments in your Word-to-PDF conversion is crucial. There are several key reasons:
- Professionalism: Sending a document littered with comments can appear unprofessional, especially when sharing with clients, superiors, or collaborators. A clean PDF demonstrates attention to detail and a polished final product.
- Confidentiality: Comments might contain sensitive information, feedback, or edits that you don't want to reveal to the recipient. Hiding them ensures data privacy and security.
- Clean Presentation: Comments can disrupt the flow and visual appeal of your document. A comment-free PDF provides a clearer, more focused reading experience.
- Efficiency: Manually deleting each comment before conversion is time-consuming and prone to errors. Learning how to automate this process saves valuable time and effort.
Methods to Hide Comments Before Converting to PDF
Several strategies help you effectively hide comments before the conversion process. Let's break them down:
1. The "Print to PDF" Method: A Simple Approach
This is arguably the most straightforward method. Instead of using Word's built-in PDF creation tools, try printing your document to a PDF printer. Most importantly, ensure your printer settings are configured to exclude comments. Many PDF printers offer options to customize what's included in the output. Experiment with your printer's settings to find the option that successfully hides comments.
2. Using Word's "Review" Tab: A Controlled Approach
Word itself provides tools for comment management. Navigate to the Review tab. You'll likely find options to:
- Delete Comments: This is a brute-force method, but effective if you don't need to preserve the comments. Simply select and delete each comment.
- Hide Comments: Some versions of Word allow you to hide comments without deleting them. This is useful if you need to retain the comments for future reference but want a clean PDF output. Look for a "Hide Comments" option within the Review tab; its exact location may vary based on your Word version.
Remember to check your document carefully after using this method to ensure all comments are properly hidden.
3. Leveraging Third-Party Tools: The Advanced Solution
Several third-party applications and converters excel at creating clean PDFs from Word documents. These tools often offer advanced options to control which elements are included during conversion, specifically addressing comments. Researching and selecting a suitable tool can significantly streamline the process, eliminating manual intervention.
Converting to PDF After Comment Management
Once you've employed one of the above methods to manage your comments, the actual PDF conversion should be straightforward. You can use:
- Word's built-in "Save As" function: Simply select "PDF" as the file type.
- Dedicated PDF creation software: Numerous programs offer advanced options and features.
- Online PDF converters: Many online services provide free or paid conversion options.
Always preview your PDF to ensure comments are successfully hidden.
Troubleshooting Tips
- Double-check your settings: Carefully review all settings in your Word document, PDF printer, or third-party software. Even small oversights can result in comments appearing in the final PDF.
- Update your software: Outdated software might have bugs or lack the necessary features to effectively hide comments. Consider updating your Word version and PDF creator.
- Experiment with different methods: If one method doesn't work, try another. Different approaches offer various levels of control and compatibility.
Mastering the art of creating clean, comment-free PDFs from Word documents requires understanding various approaches. By carefully following these steps and troubleshooting tips, you can confidently produce professional, polished documents, free from distracting comments. Remember to choose the method that best suits your needs and technical skills.