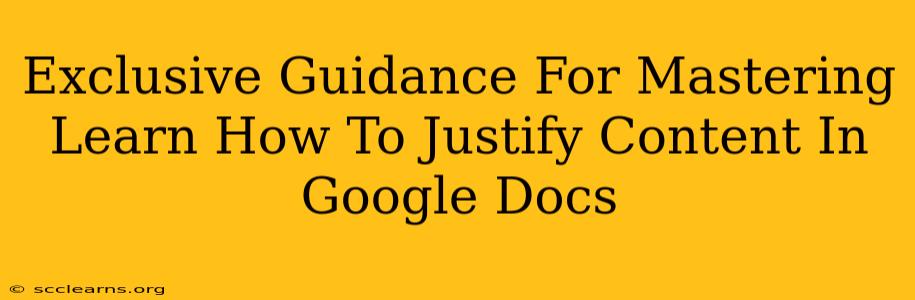Are you tired of your Google Docs documents looking messy and unprofessional? Do you want to achieve a polished, clean look that truly showcases your work? Then mastering content justification is a crucial skill to learn! This comprehensive guide will walk you through everything you need to know about justifying text in Google Docs, ensuring your documents look their absolute best.
Understanding Text Justification in Google Docs
Text justification refers to how your text aligns within its container (paragraph, column, etc.). Unlike left-aligned text (the default), justified text expands to fill the entire width of the container. This creates a neat, blocky appearance often preferred for formal documents, books, and publications.
Different Types of Justification:
While "Justified" is the most common type, Google Docs offers several alignment options:
- Left-Aligned: Text aligns to the left margin. This is the default and generally used for most casual writing.
- Center-Aligned: Text is centered horizontally. Useful for titles, headings, and short snippets.
- Right-Aligned: Text aligns to the right margin. Less commonly used but suitable for specific formatting needs, such as numbering systems.
- Justified: Text aligns to both the left and right margins, filling the entire width. This is the focus of this guide.
How to Justify Text in Google Docs: A Step-by-Step Guide
Justifying text in Google Docs is incredibly simple. Follow these easy steps:
-
Select your Text: Highlight the text you want to justify. You can select a single word, a sentence, a paragraph, or even the entire document.
-
Access the Alignment Options: Look at the toolbar at the top of your Google Docs document. You'll see a series of icons representing different text alignments.
-
Click the Justify Icon: The justify icon typically looks like a horizontal line with lines extending to both the left and right margins. Click this icon.
-
Instant Justification: Your selected text will immediately be justified. You'll notice the even spacing between words, creating a more polished and professional appearance.
Troubleshooting Common Issues with Justified Text
While justification typically works flawlessly, here are a few potential issues and how to address them:
-
Uneven Spacing: Sometimes, justified text can create overly large gaps between words, especially at the end of lines. This is normal behavior. To mitigate this, consider adjusting your font size or line spacing.
-
Hyphenation Issues: Justified text might lead to awkward hyphenations. Google Docs offers automatic hyphenation, which you can enable or disable in the "File" > "Preferences" menu.
-
Large Gaps with Short Lines: If you have many short lines of justified text, the gaps between words can be quite noticeable. In this instance, consider restructuring your text or using a different alignment.
Mastering Justification for Professional Documents
Justified text elevates the professionalism of any document. Here are some tips to make the most of it:
-
Consistency is Key: Maintain consistent justification throughout your document for a cohesive look. Avoid mixing justified and left-aligned text unless there's a compelling design reason.
-
Consider Your Audience: While justified text is standard for formal documents, it might not be suitable for all types of writing. Consider your target audience and the overall tone of your document.
-
Experiment with Font Choices: Different fonts react differently to justification. Experiment to find fonts that look best when justified.
By following these tips and mastering the simple steps above, you'll dramatically improve the visual appeal of your Google Docs documents. Now go forth and create flawlessly justified masterpieces!