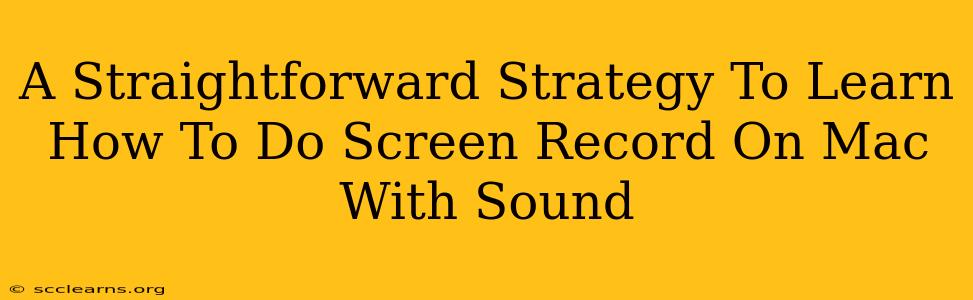Recording your Mac screen with audio is surprisingly simple, whether you're creating tutorials, capturing gameplay, or documenting software issues. This guide provides a straightforward strategy to master screen recording with sound on your Mac, eliminating the guesswork and frustration often associated with this task.
Understanding Your Mac's Built-in Screen Recording Capabilities
Before diving into third-party applications, let's explore the powerful screen recording features already integrated into your macOS. This built-in functionality is often overlooked, but it's perfectly capable of handling most screen recording needs.
QuickTime Player: Your Silent (and Not-So-Silent) Partner
QuickTime Player, a staple application on every Mac, offers a robust yet user-friendly screen recording solution. Here's how to use it to capture your screen with sound:
- Launch QuickTime Player: Find it in your Applications folder.
- Start a New Screen Recording: Go to "File" > "New Screen Recording."
- Choose Your Recording Options: You'll see a small control panel appear. Click the small arrow next to the record button to select your microphone (for audio capture) and the area of your screen you want to record (full screen, or a selected portion).
- Hit Record: Once you've made your selections, click the record button.
- Stop Recording: When finished, click the stop button in the menu bar or press Command-Control-Esc.
- Save Your Recording: Save your recording as a .mov file (QuickTime Movie file) to a location of your choice.
Important Note: Ensure that your microphone is properly configured in your Mac's System Preferences (Sound > Input) before starting your recording. Choosing the correct microphone input is crucial for capturing high-quality audio.
Beyond the Basics: Exploring Advanced Screen Recording Options
While QuickTime Player is excellent for basic screen recording, more advanced users may need features like editing capabilities, annotation tools, or specific recording formats. For these users, exploring third-party screen recording software is recommended.
Many third-party apps provide additional features:
- Enhanced Editing Tools: Trim clips, add text, and incorporate other visual elements.
- Multiple Recording Options: Record specific windows, applications, or even just a portion of your screen.
- Advanced Audio Controls: Fine-tune audio levels, mix audio sources, and add background music.
- Different Output Formats: Export videos in various formats like MP4 or AVI for optimal compatibility and file size.
Popular choices include:
- OBS Studio: A free and open-source option known for its versatility and powerful features.
- ScreenFlow: A paid application with a user-friendly interface and professional-grade tools.
- Kap: A simple, free option ideal for quick screen recordings.
Choosing the right software depends entirely on your needs and budget. Consider the features you require and whether you’re willing to pay for a premium application.
Optimizing Your Screen Recordings for Clarity and Quality
Regardless of the software you choose, optimizing your recordings for clarity and quality is essential. Consider these tips:
- Good Lighting: Well-lit surroundings minimize shadows and improve overall video quality.
- Clear Audio: Use a high-quality microphone and minimize background noise.
- Consistent Frame Rate: Maintain a stable frame rate for smoother playback.
- Appropriate Resolution: Select a resolution that balances video quality and file size.
By following these steps and employing the right tools, you can master the art of screen recording with sound on your Mac. Whether you're creating tutorials, presentations, or simply capturing your screen activity, you'll be equipped to produce high-quality recordings that are clear, concise, and easy to share.