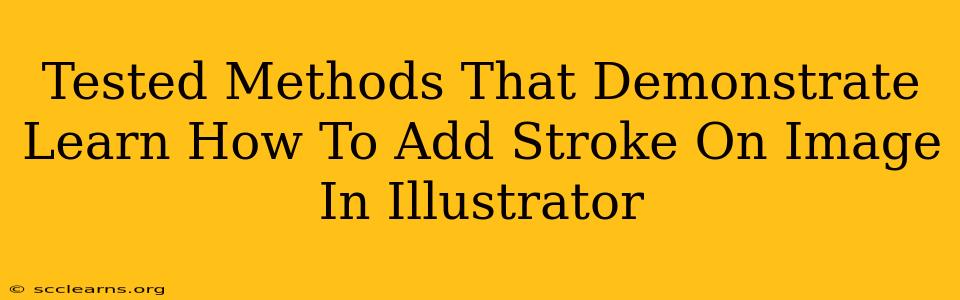Adding a stroke to an image in Adobe Illustrator can dramatically enhance its visual appeal and impact. Whether you're creating logos, illustrations, or other graphic designs, mastering this technique is crucial. This comprehensive guide explores several tested methods to effectively add strokes to your images in Illustrator, catering to various skill levels and design needs.
Understanding Strokes in Illustrator
Before diving into the methods, let's clarify what a stroke is in Illustrator. A stroke is essentially a line drawn around the perimeter of an object. Unlike filling the inside of a shape, a stroke outlines it. You can control its weight (thickness), color, and other attributes to achieve different stylistic effects. This is distinct from an image's inherent outline; a stroke is added on top of the existing image.
Method 1: Using the Stroke Panel (for Raster Images & Vector Shapes)
This is the most straightforward method, ideal for both raster images (like JPEGs and PNGs) and vector shapes already within your Illustrator document.
Steps:
- Import or create your image: Import your raster image or create a vector shape.
- Select the image: Click on the image to select it.
- Open the Stroke Panel: Go to
Window > Stroke(or use the keyboard shortcutShift+F6). - Adjust Stroke Properties: The Stroke panel lets you customize:
- Weight: Control the thickness of the stroke.
- Color: Choose a color for your stroke.
- Type: Select different stroke types (solid, dashed, dotted etc.).
- Alignment: Define how the stroke sits relative to the image's boundary (inside, outside, or centered).
- Experiment: Play with different settings until you achieve your desired look.
Pro-Tip: Using a stroke weight that is proportionate to the image size will provide the best results. A very thin stroke might get lost on a large image, while a very thick stroke could overpower a small image.
Method 2: Creating an Outline using the Expand Appearance Feature
This method is particularly useful for creating a crisp, editable outline from an existing stroke. This is especially beneficial when you need to further manipulate the stroke independently of the original image.
Steps:
- Apply a Stroke (as in Method 1): Add a stroke to your image using the Stroke panel.
- Select the image: Ensure the image with the stroke is selected.
- Expand Appearance: Go to
Object > Expand Appearance. This converts the stroke into a separate, editable shape. - Edit the Outline: You can now manipulate the expanded stroke independently—change its color, add effects, or even modify its shape using the Direct Selection Tool.
Important Note: This creates a new shape; the original image remains unchanged.
Method 3: Using a Clipping Mask for Precise Control
For more precise control over stroke placement and to maintain image quality when dealing with highly detailed images, a clipping mask can be invaluable.
Steps:
- Create a Shape: Create a shape (rectangle, circle, etc.) that precisely surrounds your image.
- Apply a Stroke: Add a stroke to this shape using the desired settings.
- Select Both: Select both the shape with the stroke and the image.
- Create Clipping Mask: Go to
Object > Clipping Mask > Make. The stroke will now appear to be around the image, precisely following its boundaries.
Pro-Tip: Using a vector shape for the clipping mask is recommended to retain image sharpness and quality.
Optimizing Your Images for Web and Print
Remember to optimize your images after adding the stroke for optimal performance and visual quality. For web use, save as a compressed format like JPEG or PNG. For print, consider using high-resolution formats like TIFF or EPS to maintain detail.
By mastering these methods, you can effectively add strokes to your images in Adobe Illustrator, resulting in professional-looking designs suitable for a wide range of applications. Experiment and find the method that best suits your workflow and design needs!