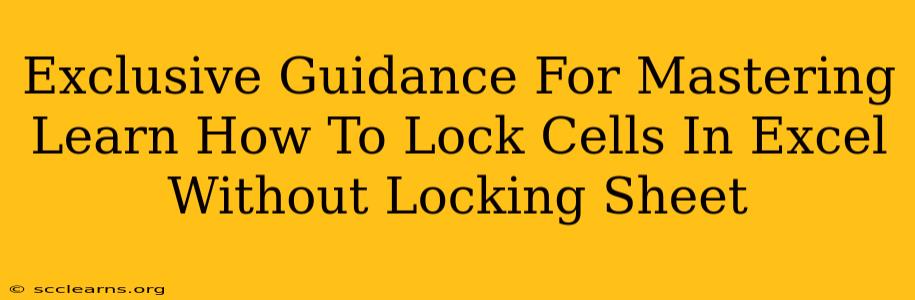Protecting your crucial data within an Excel spreadsheet is paramount. Often, you need to prevent specific cells from being altered while allowing others to remain editable. This tutorial provides exclusive guidance on how to achieve this – locking individual cells in Excel without locking the entire worksheet. This is a powerful technique that safeguards your sensitive information while maintaining spreadsheet flexibility.
Why Lock Cells Instead of the Entire Sheet?
Locking the entire sheet is a blunt instrument. It restricts all editing, which can be highly disruptive to collaborative work or simply inconvenient when you need to make changes outside of the protected areas. Locking only specific cells offers a far more nuanced approach, allowing you to:
- Protect formulas and calculations: Keep your vital formulas intact while allowing others to input data into related cells.
- Safeguard important data entries: Prevent accidental or malicious changes to critical figures, totals, or other key information.
- Maintain collaborative editing: Multiple users can work on the same spreadsheet simultaneously without the risk of overwriting protected data.
- Enhance spreadsheet usability: Users can freely edit permitted cells, improving the overall experience and efficiency.
Step-by-Step Guide: Locking Cells Without Locking the Sheet
Here's a clear, step-by-step guide to lock specific cells in Excel without affecting the entire sheet's accessibility:
1. Select the Cells to Protect: Click and drag to highlight the cells you wish to protect. These are the cells you want to prevent others from changing.
2. Set Cell Protection: Right-click on the selected cells and choose "Format Cells..." In the dialog box that appears, navigate to the "Protection" tab. Here, check the box labeled "Locked". Crucially, leaving other options unchecked, like "Hidden," is essential for maintaining visibility.
3. Protect the Worksheet: Go to the "Review" tab on the Excel ribbon. Click "Protect Sheet". This will open a dialog box allowing you to customize protection settings.
4. Configure Protection Options (Importantly): This is where the magic happens. Ensure that the "Select locked cells" checkbox is UNCHECKED. This is the key to allowing editing of unlocked cells while maintaining protection of the locked ones. You can also set a password (optional but highly recommended) for added security.
5. Click "OK": Your selected cells are now protected without affecting the accessibility of other areas in your spreadsheet.
Troubleshooting Common Issues
- Cells Still Editable: Double-check that you have followed all steps accurately, particularly ensuring "Select locked cells" is unchecked during worksheet protection.
- Password Issues: If you set a password, remember it! Losing it will make it impossible to unprotect the cells.
- Unexpected Behavior: Ensure no other macros or VBA code is interfering with cell protection.
Advanced Techniques: Enhancing Your Cell Protection
- Using Data Validation: Combine cell locking with data validation to enforce specific data entry rules (e.g., only numbers, specific ranges). This adds another layer of protection beyond simply preventing edits.
- Conditional Formatting: Highlight cells that have been modified after protection to easily spot unauthorized changes.
Mastering the art of selectively locking cells in Excel is a valuable skill for any spreadsheet user. This guide provides exclusive instructions on how to safeguard your data effectively while preserving worksheet flexibility. By carefully following these steps, you can create more secure and user-friendly spreadsheets for personal or professional use. Remember to always back up your important Excel files.