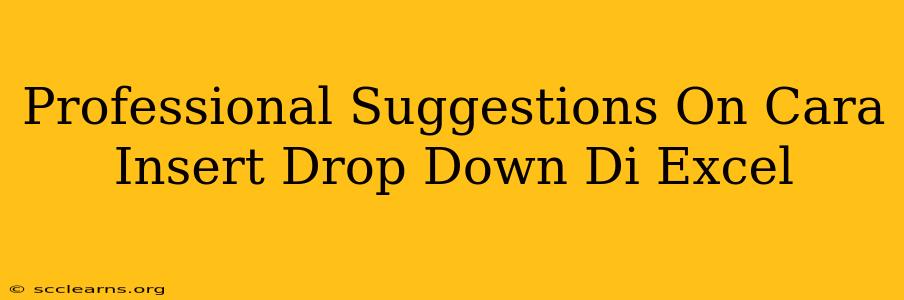Membuat dropdown list di Excel sangat memudahkan dalam input data dan menjaga konsistensi. Artikel ini akan memberikan panduan profesional tentang cara menyisipkan dropdown di Excel, mencakup berbagai metode dan tips untuk optimasi. Mari kita mulai!
Memahami Fungsi Dropdown di Excel
Sebelum masuk ke tutorial, mari pahami mengapa dropdown list penting:
- Konsistensi Data: Dropdown memastikan semua entri menggunakan istilah yang sama, mengurangi kesalahan ketik dan inkonsistensi data.
- Efisiensi: Menghemat waktu dan usaha dibandingkan mengetik manual, terutama untuk daftar panjang.
- Validasi Data: Membatasi input hanya pada pilihan yang tersedia, mencegah data yang tidak valid.
- Kemudahan Penggunaan: Membuat spreadsheet lebih user-friendly dan mudah dipahami.
Cara Insert Drop Down di Excel: Langkah-langkah Detail
Berikut beberapa metode untuk menambahkan dropdown di Excel, disertai penjelasan detail:
Metode 1: Menggunakan Data Validation
Ini adalah metode paling umum dan direkomendasikan:
-
Siapkan Daftar Pilihan: Buat daftar pilihan yang ingin ditampilkan di dropdown. Misalnya, di kolom A1 sampai A5, tuliskan "Jakarta", "Bandung", "Surabaya", "Semarang", "Medan".
-
Pilih Sel Target: Pilih sel di mana Anda ingin menampilkan dropdown (misalnya, B1).
-
Buka Data Validation: Pergi ke tab Data, lalu klik Data Validation.
-
Setting Validation Criteria:
- Pada tab Settings, pilih List di bagian Allow.
- Di Source, masukkan range sel yang berisi daftar pilihan Anda (misalnya,
=A1:A5). Anda juga bisa langsung mengetikkan pilihan, dipisahkan dengan koma, misalnya:"Jakarta","Bandung","Surabaya","Semarang","Medan". Pastikan tanda kutip (“) digunakan untuk setiap item. - Anda bisa menambahkan pesan atau input message sesuai kebutuhan di tab Input Message dan Error Alert.
-
Terapkan Dropdown: Klik OK. Sekarang Anda akan melihat dropdown list di sel B1.
Metode 2: Menggunakan Form Control (untuk tampilan yang lebih visual)
Metode ini cocok jika Anda ingin tampilan dropdown yang lebih menarik:
-
Insert Form Control: Pergi ke tab Developer. Jika tab ini tidak terlihat, aktifkan terlebih dahulu dengan cara: File > Options > Customize Ribbon > cek Developer > OK. Setelah tab Developer muncul, klik Insert, lalu pilih Form Controls dan pilih Combo Box (Form Control).
-
Letakkan Combo Box: Klik dan tarik di lembar kerja Anda untuk menentukan ukuran combo box.
-
Setting Combo Box Properties: Klik kanan pada combo box dan pilih Format Control.
- Di tab Control, atur Input range ke range sel yang berisi daftar pilihan Anda (misalnya, A1:A5).
- Atur Cell link ke sel kosong di mana Anda ingin Excel menyimpan nilai yang dipilih (misalnya, C1).
-
Selesai: Klik OK. Sekarang Anda punya dropdown list yang terhubung ke sel tertentu.
Tips dan Trik Tambahan
- Daftar Pilihan Dinamis: Gunakan rumus untuk membuat daftar pilihan dinamis, sehingga daftar pilihan secara otomatis diperbarui.
- Validasi Data Lanjutan: Gunakan fitur data validation untuk menambahkan aturan validasi lainnya, seperti membatasi panjang teks atau jenis data.
- Menggunakan Nama Range: Beri nama pada range sel yang berisi daftar pilihan Anda untuk mempermudah pengelolaan dan pemahaman kode.
Dengan mengikuti panduan detail di atas, Anda akan dapat dengan mudah membuat dan menggunakan dropdown list di Excel untuk meningkatkan efisiensi dan kualitas data Anda. Selamat mencoba!