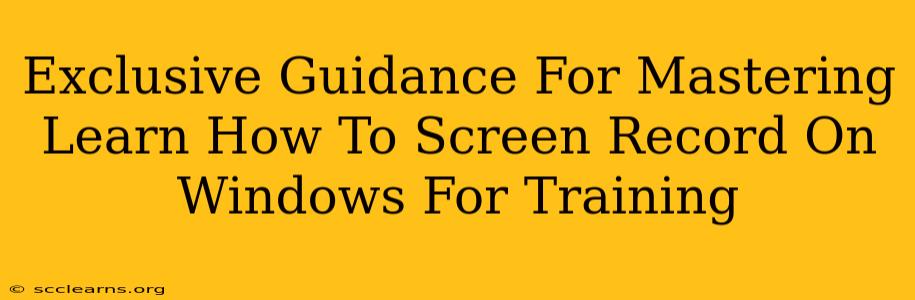Creating engaging and effective training materials is crucial for success in today's competitive landscape. High-quality screen recordings are an invaluable tool for delivering clear, concise, and easily digestible training content. This guide provides exclusive insights into mastering the art of screen recording on Windows, ensuring your training sessions are both informative and captivating.
Why Screen Recording is Essential for Windows-Based Training
Screen recording offers numerous advantages for Windows-based training programs:
- Clear Demonstrations: Visually demonstrate software functionalities, workflows, and processes with pinpoint accuracy. Eliminate ambiguity and ensure trainees understand every step.
- Improved Knowledge Retention: Combining visual and auditory learning enhances knowledge retention. Trainees can review recordings at their own pace, reinforcing learning.
- Cost-Effective Training: Reduce the need for in-person training sessions, saving time and resources. Easily distribute recordings to a large audience.
- Consistent Training: Standardize training delivery, ensuring all trainees receive the same high-quality instruction.
- Easy Updates: Modify and update training materials quickly and easily, ensuring content remains current and relevant.
Mastering Screen Recording Techniques on Windows: A Step-by-Step Guide
Several excellent screen recording tools are available for Windows. The best choice depends on your specific needs and technical proficiency. Here's a breakdown of key features to consider and techniques to master:
Choosing the Right Screen Recording Software
Consider these factors when selecting your screen recording software:
- Ease of Use: Choose software with an intuitive interface that's easy to navigate, even for beginners.
- Features: Look for features like audio recording, webcam integration, editing capabilities, and annotation tools.
- Output Quality: Ensure the software produces high-quality recordings with clear audio and video.
- File Formats: Select software that supports common video formats like MP4 and AVI for easy sharing and compatibility.
Essential Screen Recording Techniques
Regardless of the software you choose, mastering these techniques will elevate your training videos:
- Planning Your Recording: Outline your content beforehand. A well-structured recording is easier to follow and more engaging.
- Clear Audio: Use a high-quality microphone to ensure your voice is clear and easy to understand. Minimize background noise.
- Visual Clarity: Optimize screen brightness and contrast for optimal viewing. Use annotations and highlights to emphasize key information.
- Concise Explanations: Keep your explanations concise and to the point. Avoid unnecessary jargon or overly technical language.
- Engagement Techniques: Incorporate visuals, animations, and transitions to keep trainees engaged. Use a conversational tone.
- Editing Your Recording: Refine your recordings with editing software to remove mistakes and improve flow. Add transitions, intro/outro sequences, and subtitles for enhanced clarity.
Advanced Techniques for Professional-Quality Training Videos
Elevate your training videos beyond the basics with these advanced techniques:
- Interactive elements: Consider incorporating quizzes, polls, or clickable hotspots within your recordings to increase engagement. (Some software offers this!)
- Camtasia-style annotations: Use screen recording software that allows for sophisticated annotations like callouts, text boxes, and highlights, focusing attention on crucial elements.
- Multi-monitor support: If you use multiple monitors, choose software that allows you to select specific areas for recording. This keeps your training material focused and avoids unnecessary distractions.
- Customizable Cursors: Highlight your mouse movements using customizable cursors that are easily visible and stand out against the screen content.
Optimizing Your Screen Recordings for Maximum Impact
- File Size Optimization: Balance video quality with file size for easy sharing and uploading. Consider compressing videos without sacrificing too much visual quality.
- Accessibility: Add captions and transcripts to improve accessibility for viewers with hearing impairments.
By following these guidelines, you can create high-quality screen recordings that will transform your Windows-based training programs, ensuring effective knowledge transfer and improved learner outcomes. Remember to practice and experiment with different techniques to find what works best for your style and audience. Good luck!