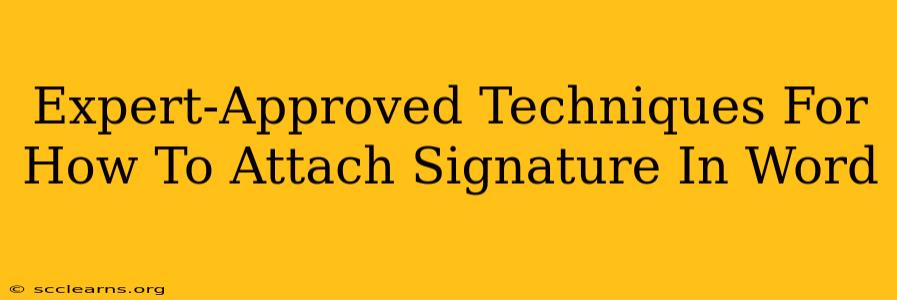Adding a signature to your Word documents is crucial for professionalism and legal validity. Whether it's a scanned image of your handwritten signature or a digital one, mastering this skill is essential. This guide provides expert-approved techniques to ensure you attach your signature in Word flawlessly, boosting your document's credibility and efficiency.
Adding a Signature Image to Your Word Document
This is the most common method, ideal for adding a scanned copy of your handwritten signature.
Step-by-Step Guide:
-
Scan Your Signature: Use a scanner or your smartphone's camera to capture a clear image of your signature on white paper. Ensure high resolution for the best quality.
-
Save as Image: Save the scanned signature as a common image file (JPG, PNG, or GIF). A transparent background (PNG) often works best for seamless integration.
-
Insert into Word: Open your Word document. Go to the "Insert" tab and select "Pictures." Locate your saved signature image and click "Insert."
-
Resize and Position: Adjust the size of your signature using the handles around the image. Position it where you want it on the document. You can also wrap text around the signature if needed.
-
Consider a Signature Line: For formality, you might want to add a pre-designed signature line. You can find many free templates online.
Pro Tip: For a cleaner look, ensure your signature image has a transparent background. This prevents a white box from appearing around your signature.
Creating a Digital Signature (Electronic Signature)
While a scanned image works well, a digital signature adds another layer of authenticity. Note that the legal validity of a digital signature depends on the specific context and applicable laws.
Utilizing Word's Drawing Tools:
-
Insert a Text Box: Go to the "Insert" tab and click "Text Box." Draw a text box where you want your signature.
-
Use the Drawing Tools: Select the text box. Use the drawing tools (pen, highlighter, etc.) within the "Draw" tab to create your signature. Experiment with different pen styles and thicknesses for the best representation of your handwriting.
-
Save as Image (Optional): Once you are satisfied, you can save your digital signature as an image file for reuse in other documents.
Pro Tip: Practice creating your digital signature in a separate document before applying it to your important files.
Adding Your Signature to Multiple Documents Efficiently
If you need to add your signature to numerous documents, avoid repeating the process individually.
Mastering the Copy and Paste Method:
-
Add to First Document: First, add your signature (either image or digital) to the first document.
-
Copy Signature: Select your signature and press Ctrl+C (or Cmd+C on Mac) to copy it.
-
Paste into Other Documents: Open the next document and press Ctrl+V (or Cmd+V on Mac) to paste the signature. Repeat for all documents.
Pro Tip: If using an image signature, save it as a separate file to easily insert it into your documents.
Ensuring Legal Validity and Best Practices
Remember that the legal validity of your signature depends on the context. For legally binding documents, consult with legal professionals to determine the best approach and adherence to relevant regulations.
By following these expert-approved techniques, you can confidently and efficiently add your signature to your Word documents, enhancing professionalism and maintaining legal compliance. Remember to always prioritize clarity, consistency, and the specific requirements of your situation.