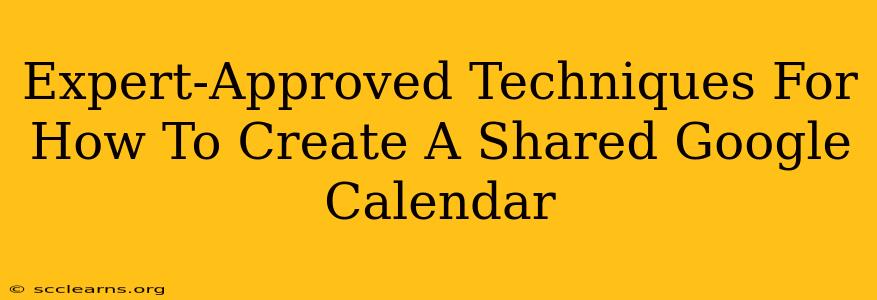Creating a shared Google Calendar is a simple yet powerful way to boost team collaboration, family organization, or even manage complex project schedules. This guide provides expert-approved techniques to ensure you create and manage shared calendars effectively, maximizing their utility and minimizing confusion.
Understanding the Power of Shared Google Calendars
Before diving into the how-to, let's appreciate the why. Shared Google Calendars offer significant advantages:
- Improved Collaboration: Easily see everyone's availability, eliminating back-and-forth emails scheduling meetings.
- Centralized Information: A single source of truth for appointments, deadlines, and events. This reduces missed events and scheduling conflicts.
- Enhanced Organization: Perfect for families, teams, or anyone needing a centralized scheduling system.
- Flexibility and Accessibility: Access your calendar from any device with an internet connection.
- Customization Options: Tailor permissions to control who can view, edit, or add events.
Step-by-Step Guide: Creating a Shared Google Calendar
Here's a clear, step-by-step process to create a shared Google Calendar:
1. Create a New Calendar
- Open Google Calendar: Log into your Google account and navigate to your Google Calendar.
- Create: Click the "Settings" gear icon (usually in the upper right corner). Select "Settings and sharing."
- "Create New Calendar": In the "My calendars" section, click "Create new calendar."
- Name Your Calendar: Give your calendar a clear, descriptive name that reflects its purpose (e.g., "Team Project X," "Family Calendar," "Marketing Events").
- Create: Click "Create calendar."
2. Share Your Calendar
- Select Your Calendar: Navigate back to your main Calendar view and locate the newly created calendar.
- Share Settings: Click on the three vertical dots next to the calendar's name and select "Settings and sharing."
- "Share with specific people": Enter the email addresses of the people you want to share the calendar with.
- Permission Levels: Choose the appropriate permission level:
- "See all event details": Allows viewers to see all event details, including descriptions.
- "See only busy/free information": Only shows if a time slot is busy or free, protecting the privacy of event details.
- "Make changes to events": Grants permission to edit and add events to the calendar. Use this with caution!
- Send: Click "Send" to invite your chosen individuals.
3. Accepting the Invitation
Those you've invited will receive an email invitation. They need to accept the invitation to access the shared calendar. They can then add this calendar to their own Google Calendar view.
Advanced Techniques for Mastering Shared Google Calendars
- Color-Coding Events: Use color-coding to visually distinguish different types of events or individuals' schedules.
- Reminders & Notifications: Set reminders and notifications for important events to ensure nobody misses anything.
- Recurring Events: Schedule recurring meetings or events to save time and maintain consistency.
- Time Zones: Carefully manage time zones if collaborating with people in different locations.
- Calendar Subscriptions: Consider subscribing to external calendars (like public holiday calendars) for comprehensive scheduling.
Troubleshooting Common Issues
- Not Receiving Invitations: Double-check the email addresses for accuracy. Check spam folders.
- Permission Problems: Ensure you've granted the correct permission levels to those you've shared the calendar with.
- Calendar Not Syncing: Verify your internet connection and your Google Calendar settings.
By following these expert-approved techniques, you can leverage the power of shared Google Calendars to enhance your personal and professional organization. Remember to tailor your settings to your specific needs and always double-check permissions to avoid unnecessary complications. This ensures a streamlined, productive, and collaborative experience for everyone involved.