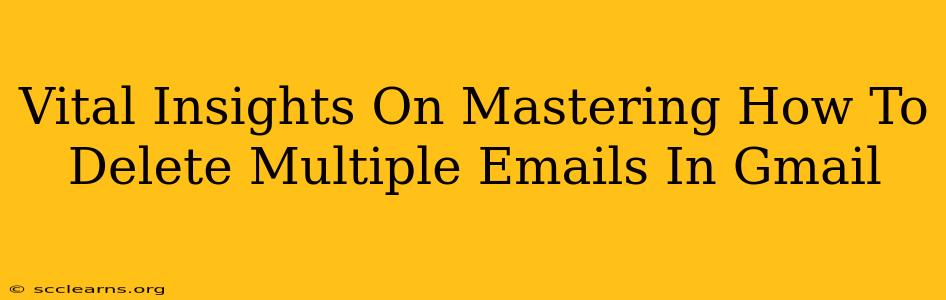Gmail, the undisputed king of email providers, handles a massive volume of emails daily. Efficiently managing your inbox is crucial for productivity. This guide provides vital insights into mastering the art of deleting multiple emails in Gmail, saving you precious time and keeping your inbox clutter-free. We'll cover various methods, from simple keyboard shortcuts to advanced search techniques, ensuring you find the perfect strategy for your needs.
The Quick & Easy Ways to Delete Multiple Emails
Let's start with the methods most Gmail users find quickest and easiest. These are perfect for tackling smaller batches of unwanted emails.
1. The Checkbox Method:
This is the most straightforward approach.
- Select Emails: Open your Gmail inbox. Click the checkbox next to each email you wish to delete. You can select consecutive emails by clicking the first checkbox, holding down the Shift key, and then clicking the last checkbox. This selects all emails in between.
- Delete: Once selected, click the trash can icon at the top of the page. Boom! Emails deleted.
2. Keyboard Shortcuts for Speed Demons:
For those who prioritize speed, keyboard shortcuts are your best friend.
- Select All Visible Emails: Press "A" while your inbox is open to select all visible emails on the current page.
- Select and Delete: Combine this with the Delete key for rapid deletion. Note: This only deletes emails visible on that single page, not your entire inbox.
Advanced Techniques for Mass Email Deletion
These methods are ideal for tackling larger volumes of emails, particularly if you need to delete emails based on specific criteria.
3. Using Gmail's Search Operators:
Gmail's powerful search operators allow you to target specific emails for deletion. This is invaluable for cleaning out large amounts of unwanted mail. Here are some examples:
from:sender@example.com: Deletes all emails from a particular sender.subject:newsletter: Deletes emails containing a specific subject line.before:2023/01/01: Deletes emails sent before a specific date.has:attachment: Deletes all emails with attachments.
How to use these operators for deletion:
- Enter your search query: In the Gmail search bar, enter one of the operators above (or combine them for more precise targeting).
- Select all results: Once your search returns the desired emails, click the checkbox in the top left corner to select all matching emails.
- Delete: Click the trash can icon to send them to the trash.
Pro-Tip: Experiment with different combinations of search operators to refine your selections. For instance, from:newsletter@example.com before:2023/07/01 will delete all newsletters from a specific sender before July 1st, 2023.
4. Filtering and Deleting (For Ongoing Management):
This is a long-term solution to prevent similar emails from cluttering your inbox in the future.
- Create a Filter: Go to Gmail's settings, click "See all settings," and then "Filters and Blocked Addresses." Create a filter using the search operators mentioned above.
- Choose Action: Select "Delete it" as the action to be performed when a matching email arrives.
This automatically deletes emails matching your criteria, preventing them from ever entering your inbox.
Emptying the Trash: The Final Step
Remember that deleted emails aren't gone forever. They reside in your Gmail trash for 30 days. To permanently delete them:
- Empty Trash: Click the "Trash" folder, and then click the "Empty trash now" button.
Mastering these techniques will drastically improve your email management, saving you time and stress. Choose the methods that best suit your needs, and enjoy a cleaner, more organized Gmail inbox. Remember to always double-check your filters and searches before deleting large quantities of emails to avoid accidental deletions.