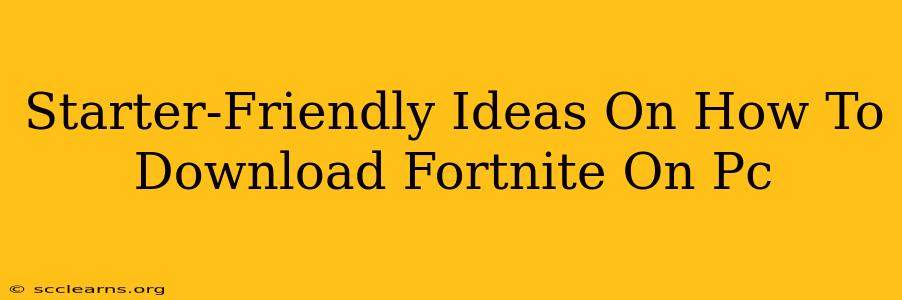So, you're ready to jump into the world of Fortnite on your PC? Fantastic! This guide will walk you through the process, offering beginner-friendly steps and helpful tips to get you started quickly and easily. Whether you're a seasoned gamer or completely new to PC gaming, we've got you covered.
Understanding the Fortnite Download Process
Before we dive into the specifics, let's clarify something important: You can't just download Fortnite from any website. To ensure you're downloading a safe and legitimate copy of the game, you must go through the official Fortnite channels. Downloading from unofficial sources risks malware and other security threats.
Step-by-Step Guide: Downloading Fortnite on PC
Here’s a simple, step-by-step guide to downloading Fortnite on your PC:
Step 1: Head to the Official Epic Games Website
The first, and most crucial step, is to navigate to the official Epic Games website. This is the only place you should download Fortnite to ensure a secure and virus-free experience. A simple Google search for "Epic Games Fortnite" should bring you right to the official site.
Step 2: Create an Epic Games Account (If You Don't Have One)
If you're new to the Epic Games ecosystem, you'll need to create an account. This is a quick and straightforward process involving providing an email address and choosing a password. Follow the on-screen instructions. This account will be your central hub for managing your Fortnite progress and other Epic Games titles.
Step 3: Download the Epic Games Launcher
Once you're on the Epic Games website, you'll usually see a prominent "Download" button or a link to download the Epic Games Launcher. This is the software you'll need to manage and play Fortnite. Download it and install it on your computer. The installation process is typically very user-friendly and will guide you through each step.
Step 4: Launch the Epic Games Launcher and Find Fortnite
After the launcher is installed, open it. You’ll see a list of available games; search for "Fortnite" using the search bar. Locate the Fortnite tile and click on it.
Step 5: Install Fortnite
Once you've selected Fortnite, you’ll see an “Install” button. Click this to begin the download and installation process. The download size can be substantial, so ensure you have a stable internet connection and enough free space on your hard drive. The game will automatically install the necessary files. Be patient; it might take some time depending on your internet speed and computer specifications.
Step 6: Launch Fortnite and Start Playing!
Once the installation is complete, you can finally launch Fortnite and begin playing. Enjoy the thrilling battle royale action!
Troubleshooting Common Issues
- Slow Download Speed: If your download speed is slow, try closing other applications running in the background to free up bandwidth. Also, check your internet connection; a strong, stable connection is essential for a smooth download.
- Insufficient Storage Space: Make sure you have enough free space on your hard drive before you start the download. Fortnite requires a significant amount of storage space.
- Installation Errors: If you encounter any installation errors, check the Epic Games website for troubleshooting advice or contact their support team.
Optimizing Your Fortnite Experience
After downloading Fortnite, consider optimizing your in-game settings for the best performance based on your PC’s specifications. Lowering graphics settings can improve frame rates, especially on older or less powerful machines. Experiment to find the optimal balance between visuals and performance.
By following these simple steps, you’ll be well on your way to enjoying hours of fun with Fortnite on your PC! Remember to always download from the official Epic Games website to ensure a safe and enjoyable gaming experience.