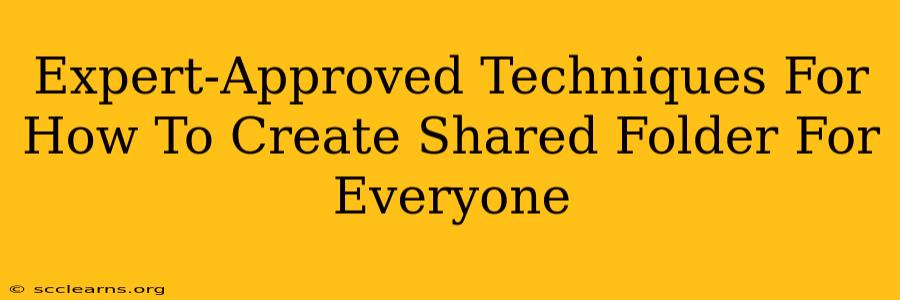Sharing folders is crucial for collaboration, whether you're working on a team project, sharing family photos, or simply making files accessible to others. This guide provides expert-approved techniques for creating shared folders accessible to everyone, covering various operating systems and scenarios. We'll tackle security considerations and best practices to ensure your shared folders are both accessible and secure.
Understanding Shared Folder Permissions
Before diving into the how-to, it's essential to understand the concept of permissions. Creating a "shared folder for everyone" doesn't automatically mean unrestricted access. You'll need to define what level of access each user or group has:
- Read-only: Users can only view files; they cannot modify or delete them. Ideal for distributing information or project updates.
- Read-write: Users can view, modify, and delete files. Appropriate for collaborative projects where multiple users need to contribute.
- Full control: Users have complete control over the folder and its contents, including changing permissions. Use cautiously, and only when absolutely necessary.
How to Create Shared Folders: Windows 10/11
Windows offers several ways to share folders:
Method 1: Using the Sharing Tab (GUI)
- Locate the folder: Find the folder you want to share.
- Right-click: Right-click on the folder.
- Select "Properties": Choose "Properties" from the context menu.
- Navigate to the "Sharing" tab: Click on the "Sharing" tab.
- Click "Advanced Sharing": This opens the advanced sharing settings.
- Share this folder: Check the box that says "Share this folder".
- Permissions: Click the "Permissions" button to manage who can access the folder and their level of access (Read, Read/Write, Full Control). You can add specific users or groups here. To share with everyone, you may need to add the "Everyone" group and assign the desired permissions.
- Apply Changes: Click "Apply" and then "OK" to save your settings.
Important Note: For enhanced security, avoid granting "Full Control" to the "Everyone" group unless absolutely necessary. This opens your system to potential vulnerabilities. Consider creating specific user accounts or groups and assigning appropriate permissions for better control.
Method 2: Using the Command Prompt (CLI)
For advanced users, the command prompt offers more granular control. This involves using the net share command. However, this method requires a deep understanding of command-line syntax and is not recommended for beginners. Consult Microsoft documentation for detailed instructions on using net share for folder sharing.
How to Create Shared Folders: macOS
macOS utilizes a different approach to sharing folders, relying heavily on its built-in file sharing capabilities:
- Open System Preferences: Click the Apple menu and select "System Preferences".
- Select "Sharing": Choose the "Sharing" icon.
- Enable File Sharing: Make sure "File Sharing" is checked.
- Add the folder: In the list of shared folders, click the "+" button to add the folder you wish to share.
- Permissions: You can control access using the "Users & Groups" section. You can add specific users or give access to "Everyone". Again, exercise caution when assigning "Read & Write" or "Read & Write & Delete" access to the "Everyone" group.
How to Create Shared Folders: Linux (Example: Ubuntu)
Linux distributions offer flexible file sharing options. A common approach involves using Samba, a network file sharing protocol:
- Install Samba: If not already installed, install the Samba server using your distribution's package manager (e.g.,
sudo apt-get install sambaon Ubuntu). - Configure Samba: Edit the Samba configuration file (
/etc/samba/smb.conf). Add a new share section defining the path to your folder, permissions, and other settings. Consult Samba documentation for detailed configuration options. - Restart Samba: Restart the Samba service to apply the changes (e.g.,
sudo systemctl restart smbd).
Security Best Practices for Shared Folders
Regardless of your operating system, always adhere to these security best practices:
- Use strong passwords: Enforce strong passwords for all user accounts with access to the shared folder.
- Regularly review permissions: Periodically review and update user permissions to ensure only authorized individuals have access.
- Enable encryption: Consider using encryption to protect sensitive data stored in shared folders.
- Use a firewall: Employ a firewall to protect your network from unauthorized access.
- Keep software updated: Ensure your operating system and any network-related software are updated with the latest security patches.
Creating shared folders is a powerful tool for collaboration, but prioritizing security is paramount. By following these expert-approved techniques and security best practices, you can easily share files while maintaining a secure environment. Remember to always choose the permission level appropriate for the context and the sensitivity of your data.