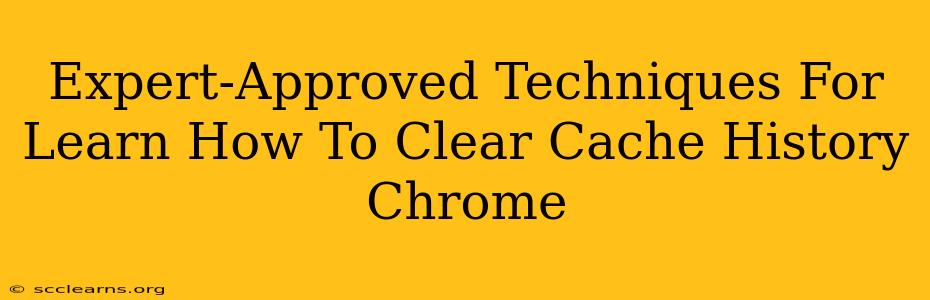Clearing your Chrome cache and history is a crucial step in maintaining online privacy, improving website performance, and troubleshooting browsing issues. This comprehensive guide provides expert-approved techniques to effectively clear your cache and history, ensuring a smoother and more secure browsing experience.
Why Clear Your Chrome Cache and History?
Before diving into the how, let's understand the why. Clearing your cache and history offers several key benefits:
-
Improved Website Performance: A cluttered cache can slow down your browsing speed. Old files and data can conflict with newer versions, leading to loading errors and sluggish performance. Clearing the cache ensures your browser accesses the latest versions of website files.
-
Enhanced Privacy: Your browser history and cache store information about your browsing activity, including websites visited and data downloaded. Clearing this data protects your privacy by preventing others from accessing your browsing history.
-
Troubleshooting Issues: Sometimes, corrupted cached files can lead to website display errors or functionality problems. Clearing the cache can resolve these issues and restore normal functionality.
-
Resolving Login Problems: Outdated cached credentials can sometimes interfere with website logins. Clearing the cache can help resolve login issues by ensuring the browser accesses the latest login information.
Step-by-Step Guide: Clearing Chrome Cache and History
Here's a clear, step-by-step guide to clearing your Chrome cache and history on both desktop and mobile:
Clearing Cache and History on Desktop (Windows, macOS, Linux)
-
Open Chrome: Launch the Google Chrome browser on your computer.
-
Access Settings: Click the three vertical dots in the top right corner (More) to open the Chrome menu. Select "Settings".
-
Navigate to Privacy and Security: In the Settings menu, scroll down and click on "Privacy and security".
-
Clear Browsing Data: Click on "Clear browsing data".
-
Customize Your Clear: A new window will appear. Here you can customize what you want to clear. For a complete clean, select "All time" in the "Time range" dropdown. Check the boxes next to:
- Browsing history: This includes websites you've visited.
- Download history: This includes files you've downloaded.
- Cookies and other site data: These small files stored by websites can affect your browsing experience. Clearing them might require you to log in again to some websites.
- Cached images and files: This is the cache we discussed earlier. Clearing this can significantly improve website loading speeds.
-
Clear Data: Once you've selected the items to clear, click the "Clear data" button.
Clearing Cache and History on Mobile (Android, iOS)
The process is slightly different on mobile devices, but the principle remains the same.
-
Open Chrome: Open the Google Chrome app on your phone or tablet.
-
Access Settings: Tap the three vertical dots in the top right corner (More) to open the Chrome menu. Tap "Settings".
-
Tap Privacy: Find and tap "Privacy".
-
Clear Browsing Data: Tap "Clear browsing data".
-
Customize Clearing: Similar to the desktop version, you can choose the time range and the data you want to clear. Select the options (history, cache, cookies) you wish to clear.
-
Clear Data: Tap "Clear data" to confirm.
Advanced Techniques and Tips
-
Regularly Clear Your Cache: It's good practice to clear your cache and history regularly, perhaps once a week or even more often if you experience performance issues.
-
Clear Specific Site Data: If you're only having problems with one specific website, you might be able to clear just that site's data instead of everything. Check the "Cookies and other site data" section in your browsing data settings to find this option.
-
Using Keyboard Shortcuts: Some users prefer keyboard shortcuts for efficiency. In Chrome on Windows/macOS, you can usually press Ctrl+Shift+Delete (or Cmd+Shift+Delete) to access the clear browsing data dialog directly.
-
Incognito Mode: For temporary privacy, use Chrome's incognito mode. This mode will not save your browsing history, cookies, or site data.
By following these expert-approved techniques, you can confidently and effectively manage your Chrome cache and history, leading to a more efficient, secure, and enjoyable browsing experience. Remember to choose the options that best meet your needs regarding privacy and performance optimization.