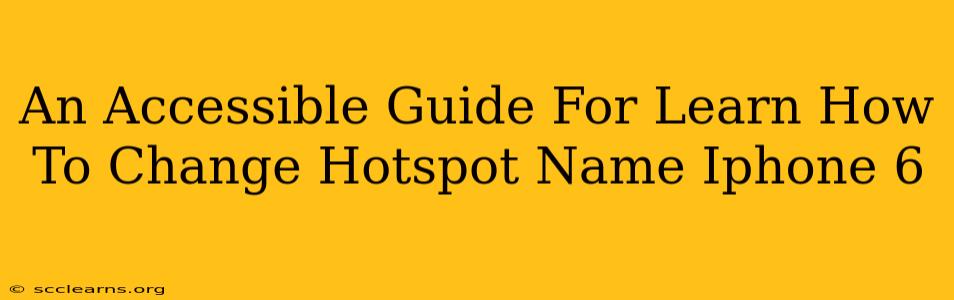Want to personalize your iPhone 6 hotspot? This guide provides a straightforward, step-by-step process to change your hotspot's name, making it easily identifiable for your devices. No technical expertise needed!
Why Change Your iPhone 6 Hotspot Name?
Having a memorable hotspot name is more than just aesthetics; it's about practical convenience. A personalized name helps you quickly identify your hotspot among a crowded list of available networks. Instead of generic names like "iPhone's Hotspot," you can use something like "MyPhoneHotspot" or "HomeWifi," making connection simpler and faster.
Benefits of a Custom Hotspot Name:
- Easy Identification: Quickly locate your hotspot among numerous available networks.
- Improved Organization: Simplifies managing multiple devices and connections.
- Enhanced Security (Indirectly): A unique name can help prevent accidental connections to similar-sounding networks.
- Personalization: Adds a touch of personal branding to your mobile network.
How to Change Your iPhone 6 Hotspot Name: A Step-by-Step Guide
Here's how to customize your iPhone 6 hotspot's name:
Step 1: Accessing Personal Hotspot Settings
- Navigate to your iPhone 6's Settings app. It's usually represented by a gray icon with gears.
- Scroll down and tap on Personal Hotspot.
Step 2: Modifying the Hotspot Name
- Once inside the Personal Hotspot settings, you'll see the current name of your hotspot.
- Tap on Wi-Fi Name. This will open a text field where you can edit the name.
- Enter your desired hotspot name. Be creative, but keep it concise and easy to remember. Avoid using special characters.
- Tap Done to save the changes.
Step 3: Verify the Changes
- Turn your Personal Hotspot ON.
- Try connecting a device (like a laptop or tablet) to your newly named hotspot. You should now see your customized name in the list of available Wi-Fi networks.
Important Considerations:
- Character Limits: There might be a character limit for the hotspot name. If your chosen name is too long, you might need to shorten it.
- Special Characters: Avoid using special characters or symbols in your hotspot name. Stick to letters and numbers for optimal compatibility.
- Password Security: Remember to also set a strong password for your hotspot to protect your network's security. You can change this password in the same Personal Hotspot settings menu.
Troubleshooting: My Hotspot Name Isn't Changing
If you're experiencing difficulties changing your iPhone 6 hotspot name, try these troubleshooting steps:
- Restart your iPhone: A simple restart can often resolve minor software glitches.
- Check for iOS Updates: Ensure your iPhone 6 is running the latest version of iOS. Software updates frequently include bug fixes.
- Reset Network Settings (Last Resort): As a last resort, resetting your network settings can resolve persistent issues. Note: This will erase all saved Wi-Fi passwords, so make sure you have them recorded before proceeding. You'll find this option in Settings > General > Transfer or Reset iPhone > Reset > Reset Network Settings.
Conclusion: Enjoy Your Personalized Hotspot!
Changing your iPhone 6 hotspot name is a simple process that offers several benefits. By following these steps, you can easily customize your hotspot name and improve your overall mobile connectivity experience. Now go ahead and make your hotspot uniquely yours!