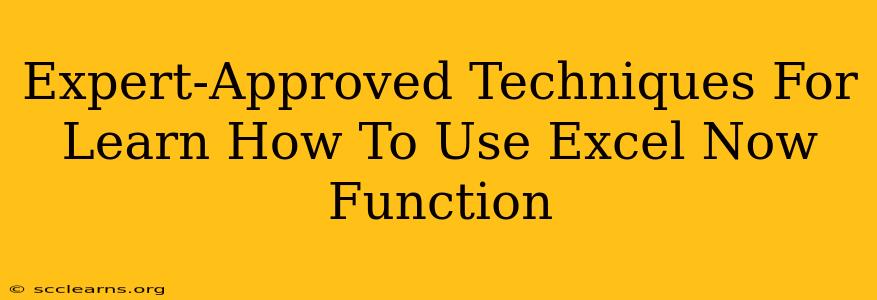Are you ready to unlock the power of Excel's NOW function? This function is a simple yet incredibly useful tool for anyone working with spreadsheets. Whether you're tracking deadlines, timestamps, or automating data entry, mastering the NOW function will significantly boost your Excel efficiency. This comprehensive guide will walk you through expert-approved techniques to help you learn how to use the NOW function effectively.
Understanding the Excel NOW Function
The NOW() function in Excel returns the current date and time. It's a volatile function, meaning it recalculates automatically whenever the spreadsheet is opened or changed. This is crucial for applications where you need real-time updates.
Syntax:
The syntax is incredibly straightforward: =NOW()
That's it! No arguments needed. This simple function provides a powerful tool for dynamic data entry.
Practical Applications of the NOW Function
The NOW function's seemingly simple nature belies its versatility. Here are some key use cases:
-
Timestamping Data Entry: Automatically record the date and time an entry is made. This is invaluable for tracking changes, auditing processes, and ensuring data integrity. Imagine tracking project progress; the NOW function can automatically timestamp each update.
-
Calculating Durations: By combining NOW with other date/time functions, you can calculate the duration between events. For example, you can determine how long a project has been running or the time elapsed since a specific task began.
-
Automating Reports: Integrate NOW into your reports to automatically display the date and time of generation. This adds a layer of professionalism and helps ensure everyone is working with the most up-to-date information.
-
Tracking Deadlines: Use the NOW function to compare against target dates. You can create a formula to highlight tasks that are overdue.
Advanced Techniques and Tips for Using NOW
While the basic usage is simple, mastering the NOW function involves understanding its nuances and combining it with other Excel functionalities.
1. Formatting the Output
The default output of the NOW function can be cumbersome. You can easily format the output to display only the date, only the time, or a specific date and time format. Use Excel's formatting options to customize the display to your exact needs.
2. Combining with Other Functions
The real power of NOW comes when you combine it with other Excel functions:
-
IF()function: Create conditional statements based on the current date and time. For instance, you could automatically flag tasks that are due within a certain timeframe. -
TEXT()function: Format the date and time output precisely. The TEXT function provides granular control over the date and time format. -
TODAY()function: While similar, theTODAY()function only returns the date, omitting the time. Using bothNOW()andTODAY()together can provide a more comprehensive view.
3. Avoiding Manual Updates
Remember that NOW is a volatile function. Manually entering the current date and time is unnecessary and prone to errors; let NOW handle it automatically.
Best Practices for Using the NOW Function
-
Consistency: Maintain consistency in your date and time formatting throughout your spreadsheets. This improves readability and avoids confusion.
-
Clear Labeling: Always clearly label cells containing the NOW function. This makes your spreadsheets easier to understand and maintain.
-
Testing: Before deploying your formulas in a critical spreadsheet, thoroughly test them in a separate workbook to ensure accuracy.
Conclusion: Mastering the Excel NOW Function
The Excel NOW function is a cornerstone of efficient spreadsheet management. By mastering its use and combining it with other functions, you can automate processes, create dynamic reports, and significantly improve your productivity. Start practicing today, and you'll quickly appreciate the power of this seemingly simple function. Its versatility makes it an essential tool for any Excel user.