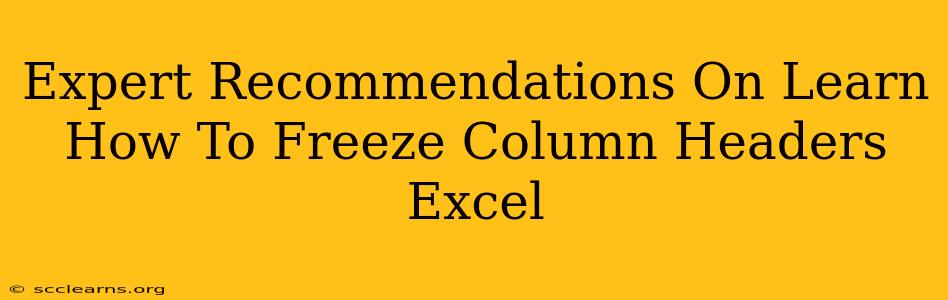Freezing column headers in Excel is a simple yet incredibly useful trick that significantly enhances spreadsheet navigation, especially when working with large datasets. This guide provides expert recommendations on mastering this essential skill, covering various methods and addressing common issues. Let's dive in!
Why Freeze Panes in Excel?
Before we explore the how, let's understand the why. Freezing panes, specifically the column headers, offers several key advantages:
-
Improved Readability: When scrolling through extensive data, frozen headers keep your column labels visible at all times. This prevents constant confusion about which data corresponds to which column.
-
Enhanced Efficiency: No more wasted time hunting for column labels while reviewing information. Increased efficiency leads to faster data analysis and manipulation.
-
Reduced Errors: Clear column headers minimize the risk of misinterpreting data or making mistakes during data entry or formula creation.
-
Better User Experience: A well-organized spreadsheet with frozen headers provides a significantly improved user experience, making collaboration and data sharing smoother.
How to Freeze Column Headers in Excel: Step-by-Step Guide
There are several ways to freeze column headers, depending on your version of Excel and personal preference. Here are the most common methods:
Method 1: Using the "Freeze Panes" Feature (Excel for Windows and Mac)
This is the simplest and most widely used method.
-
Select the cell below the header row: Click on the first cell in the row directly beneath your column headers.
-
Access the "Freeze Panes" option: Go to the "View" tab in the Excel ribbon. In the "Window" group, you'll find the "Freeze Panes" command. Click it.
-
Headers are frozen: Now, when you scroll down or to the right, your column headers will remain fixed in place at the top of the screen.
Method 2: Freezing Specific Panes (Advanced)
For more granular control, you can freeze specific rows and columns. This is useful when you have multiple header rows or want to keep other data visible as well.
-
Select the cell below and to the right of the area you want to freeze: This defines the boundary.
-
Use the "Freeze Panes" command: As in Method 1, go to "View" > "Freeze Panes" and click.
Method 3: Unfreezing Panes
If you need to unfreeze the panes, simply follow these steps:
-
Go to the "View" tab.
-
Click "Freeze Panes". You’ll notice the option changes to "Unfreeze Panes." Click that to unfreeze.
Troubleshooting and Common Issues
-
Headers still scrolling: Double-check you've selected the correct cell before using the "Freeze Panes" command.
-
Freezing Multiple Headers: If you have multiple header rows, select the cell below the last header row before freezing.
-
Unexpected behavior: Ensure you're not working with a protected sheet. Protected sheets may have certain functionalities restricted.
Beyond the Basics: Advanced Techniques
-
Using Named Ranges: For better organization and formula creation, consider assigning names to your frozen header rows and columns.
-
Conditional Formatting with Frozen Headers: Combine the power of frozen headers with conditional formatting to highlight important data and trends effectively.
-
Working with Large Datasets: Freezing panes is particularly vital when analyzing and manipulating extremely large Excel datasets.
Conclusion: Mastering Frozen Headers for Efficiency
Freezing column headers in Excel is a fundamental skill that significantly improves productivity and data analysis. By mastering the techniques outlined in this guide, you can streamline your workflow, avoid errors, and enhance your overall Excel experience. Remember to experiment with different methods to discover what works best for your individual needs and projects. Happy Excelling!