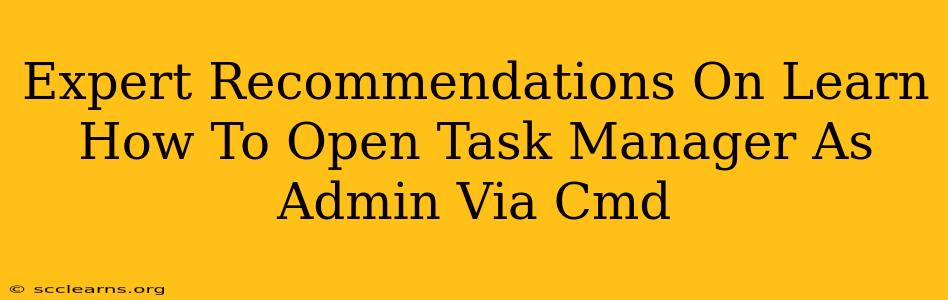Opening Task Manager as an administrator via the command prompt (cmd) grants elevated privileges, allowing you to manage processes and applications that you might not be able to access otherwise. This is particularly useful for troubleshooting stubborn programs or resolving system issues. This guide provides expert recommendations and step-by-step instructions to achieve this efficiently and safely.
Understanding the Need for Admin Privileges in Task Manager
Many processes running on your Windows system require administrator-level access to function correctly. If you encounter a program that's frozen, unresponsive, or causing system instability, standard Task Manager may not have the authority to terminate it. Opening Task Manager with administrative privileges allows you to forcefully close these processes, resolve conflicts, and regain system control.
Method 1: Using the taskmgr Command with Elevated Privileges
This is the most straightforward method. It leverages the built-in taskmgr command associated with Task Manager, but executes it with administrator rights.
Step-by-Step Instructions:
-
Open Command Prompt as Administrator: Search for "cmd" in your Windows search bar. Right-click on "Command Prompt" and select "Run as administrator." You'll need to confirm your choice with a User Account Control (UAC) prompt.
-
Enter the Command: Type
taskmgrand press Enter. This will launch Task Manager with administrator privileges. You should notice the title bar indicate this elevated status.
Method 2: Using Run as administrator Context Menu
This alternative provides the same result but utilizes the context menu for an even faster approach.
Step-by-Step Instructions:
-
Search for Task Manager: Search for "Task Manager" in the Windows search bar.
-
Right-Click and Run as Administrator: Right-click on "Task Manager" and select "Run as administrator." Confirm the UAC prompt if it appears.
Troubleshooting Common Issues
-
UAC Prompt Doesn't Appear: Ensure your User Account Control is properly configured. If you're encountering issues, you may need to adjust UAC settings in your Windows settings.
-
Task Manager Still Lacks Full Functionality: It's unlikely you would encounter this following the above steps; however, ensure that your user account has sufficient administrative privileges on the system. If issues persist, consider using system restore points or contacting Microsoft Support.
Security Considerations
While opening Task Manager as administrator is often necessary for troubleshooting, exercise caution. Incorrectly terminating essential system processes can lead to instability or data loss. Only end processes that you understand are causing problems and are confident in removing.
Conclusion
Successfully opening Task Manager as an administrator via cmd provides the elevated privileges needed to manage problematic applications and processes effectively. Both methods described above are reliable and ensure efficient problem resolution. Remember to exercise caution and only terminate processes that you fully understand. By following these expert recommendations, you can confidently resolve system issues and maintain the stability of your Windows machine.