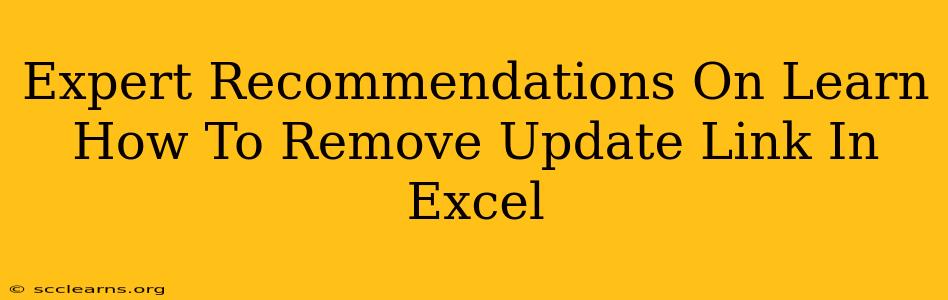Are you tired of those pesky update links in your Excel spreadsheets constantly nagging you? Do you want to permanently remove them and streamline your work? This comprehensive guide provides expert recommendations on how to effectively remove update links in Excel, saving you time and frustration.
Understanding Excel Update Links
Before diving into the removal process, let's understand what these links are. Update links in Excel connect your workbook to external data sources. This allows your spreadsheet to automatically refresh and display the most current data from those sources. While helpful for dynamic data, these links can become problematic if you no longer need the connection or if the external data source is unavailable. Removing these links is crucial for preventing errors and improving performance.
Types of External Links in Excel
Excel supports several types of external links, including:
- Links to other Excel workbooks: These create connections to data in separate .xlsx files.
- Links to text files: Data can be imported from various text formats like .txt or .csv.
- Links to databases: Connections to databases like Access or SQL Server.
- Links to web pages: Data can be pulled directly from websites (though often requires specific techniques).
Methods to Remove Update Links in Excel
There are several approaches to removing update links, depending on your specific needs and the type of link you are dealing with.
1. Breaking Links Manually
This is the most straightforward method, ideal when you want to remove individual links.
- Open the Excel workbook.
- Go to the 'Data' tab.
- Click 'Edit Links'.
- A dialog box will appear showing all external links in the workbook.
- Select the link(s) you want to remove and click 'Break Link'.
Important Note: Breaking links permanently severs the connection. The data will remain in the workbook as it was at the time of the break, but it will no longer update.
2. Removing Links Using VBA (Visual Basic for Applications)
For advanced users, VBA provides a powerful way to automate the process, especially when dealing with numerous links or complex scenarios. You can write a macro to identify and break all external links within a workbook. This approach is highly efficient for large spreadsheets or batch processing. Here's a basic example (remember to always back up your file before running VBA code):
Sub BreakAllLinks()
Dim link As Variant
For Each link In ActiveWorkbook.LinkSources(xlExcelLinks)
ActiveWorkbook.BreakLink Name:=link, Type:=xlLinkTypeExcelLinks
Next link
End Sub
Caution: Improper VBA usage can damage your workbook. If you are not familiar with VBA, seek assistance from an experienced user.
3. Copying and Pasting Values
If you only need the data and not the dynamic link, the simplest solution is to copy the data and paste it as values.
- Select the data range containing the linked information.
- Right-click and choose 'Copy'.
- Right-click again and select 'Paste Special'.
- Choose 'Values' and click 'OK'.
This method effectively replaces the linked data with static values, eliminating the update link entirely.
4. Preventing Future Links
To proactively avoid future update links, carefully review your data import processes. Avoid directly linking to external sources whenever possible, instead opting to import the data and then working with it directly within the workbook.
Troubleshooting Tips
- Error messages: If you encounter errors, check the status of the external data source. It may be unavailable or corrupted.
- Multiple links: The 'Edit Links' dialog can be overwhelming with many links. Consider using the search function to locate specific links.
- Complex links: For intricate linked structures, professional help may be beneficial.
By following these expert recommendations, you can effectively manage and remove update links in Excel, enhancing your workflow and ensuring data integrity. Remember to always back up your important files before making significant changes.