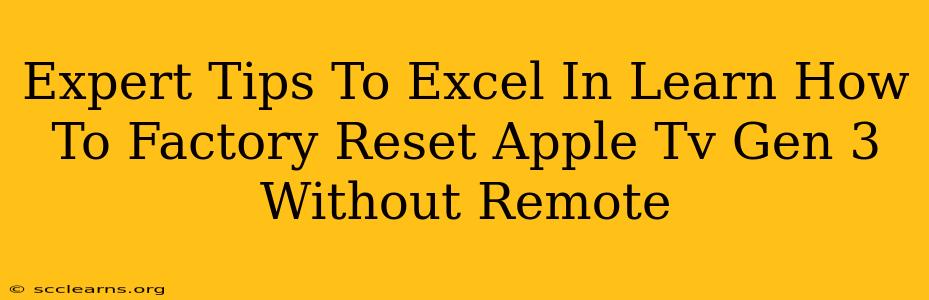So, your Apple TV Gen 3 remote is MIA? Don't panic! You can still factory reset your device, even without the clicker. This guide provides expert tips and tricks to navigate this process smoothly. We'll cover several methods and troubleshooting steps to ensure a successful reset.
Understanding the Importance of a Factory Reset
A factory reset is crucial for several reasons:
- Troubleshooting issues: A reset can resolve various software glitches, freezing problems, or app malfunctions plaguing your Apple TV Gen 3.
- Selling or gifting your Apple TV: Before giving away your Apple TV, a factory reset ensures all your personal data and accounts are completely removed. This protects your privacy and allows the new owner a fresh start.
- Starting fresh: Sometimes, a clean slate is just what you need. A factory reset provides a fresh start, allowing you to reconfigure your Apple TV settings to your preferences.
Methods to Factory Reset Apple TV Gen 3 Without a Remote
The process is slightly more complex without a remote, but achievable. Here are the key steps:
Method 1: Using a Bluetooth Keyboard
This is the easiest method if you have a Bluetooth keyboard handy.
- Pair your Bluetooth Keyboard: Go to your Apple TV's settings and pair your Bluetooth keyboard. The exact method might vary slightly based on your Apple TV software version.
- Navigate to Settings: Use your keyboard to navigate to the "Settings" menu.
- Access System: Within the "Settings" menu, locate and select "System".
- Choose Reset: Inside the "System" menu, you'll find the option to "Reset".
- Select Factory Reset: This will initiate the factory reset process. Confirm your choice to begin the reset.
Method 2: Using an iOS Device and the Apple TV Remote App
If you have an iPhone, iPad, or iPod touch, you can utilize the Apple TV Remote app.
- Download the Apple TV Remote app: Make sure you have the Apple TV Remote app installed on your iOS device.
- Connect to your Apple TV: Ensure both your iOS device and Apple TV Gen 3 are on the same Wi-Fi network. The app should automatically detect your Apple TV.
- Navigate to Settings: Use the on-screen remote within the app to navigate to the "Settings" menu, then to "System" and finally "Reset."
- Choose Factory Reset: Select "Factory Reset" and confirm your choice to begin the reset.
Troubleshooting Tips
- Check Wi-Fi connection: A strong and stable Wi-Fi connection is crucial for both methods.
- Software Version: The exact menu navigation might differ slightly depending on the Apple TV software version. Consult Apple's support website for version-specific instructions.
- Apple Support: If you continue to encounter problems, don't hesitate to contact Apple Support for assistance.
Post-Reset Steps
Once the factory reset is complete, your Apple TV Gen 3 will restart. You'll be prompted to go through the initial setup process, similar to when you first unboxed the device. This includes connecting to Wi-Fi, signing in to your Apple ID, and setting up your preferences.
Remember to be patient; the reset process can take a few minutes.
By following these steps and troubleshooting tips, you'll be able to successfully factory reset your Apple TV Gen 3, even without a remote. Now, you can troubleshoot issues, prepare your Apple TV for a new owner, or simply enjoy a fresh start with your beloved streaming device.