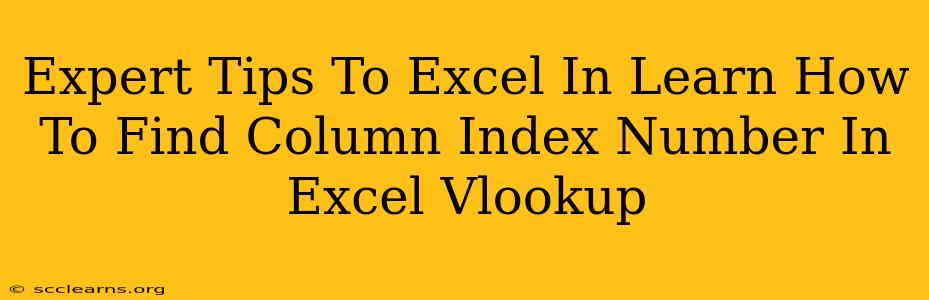VLOOKUP is a powerful Excel function, but its effectiveness hinges on accurately specifying the column index number. Getting this wrong leads to #N/A errors and wasted time. This guide provides expert tips to master finding the correct column index number in your VLOOKUP formulas, ensuring accurate and efficient data retrieval.
Understanding the Column Index Number in VLOOKUP
Before diving into the tips, let's clarify what the column index number represents. In a VLOOKUP formula, this number indicates the column within your lookup table from which you want to retrieve data. The first column of your lookup table is always assigned the number 1, the second column is 2, and so on.
Example: If your lookup table has three columns (Name, ID, Age), and you want to retrieve the age, the column index number would be 3.
Expert Tips for Finding the Right Column Index Number
Here are some expert techniques to help you confidently determine the correct column index number:
1. Visual Inspection: The Simplest Method
The most straightforward method is to visually inspect your lookup table. Carefully count the columns, starting from the leftmost column (the one containing your lookup values). The column containing the data you need is your column index number.
Pro Tip: Highlight the column header of the data you're looking for. This provides a clear visual reference and reduces the risk of miscounting.
2. Using the COLUMN() Function: Dynamic Solutions
For more complex situations or when your lookup table's structure might change, the COLUMN() function is incredibly useful. This function returns the column number of a given cell reference.
Example: If your age data starts in cell C1, COLUMN(C1) will return 3. You can embed this directly into your VLOOKUP formula:
=VLOOKUP(lookup_value, lookup_table, COLUMN(C1), FALSE)
This method is robust because it automatically adjusts the column index number if the table's structure changes.
3. Naming Ranges: Enhancing Readability and Accuracy
Naming your ranges within the Excel spreadsheet drastically improves the clarity of your formulas. Instead of using cell references like A1:C10, name your ranges (e.g., "EmployeeData"). This not only makes your formulas more readable but also reduces errors. Once you have named ranges, visually identifying the column index becomes easier.
Example: If you name your lookup table "EmployeeData," referencing the "Age" column within the named range becomes intuitive and less prone to mistakes.
4. Freezing Panes: Maintaining Context While Scrolling
If you're working with a large dataset, freezing panes can prevent accidental miscounting when scrolling. Freeze the top row (containing your column headers) to keep your column index number reference visible while navigating the rest of your data.
5. Data Validation: Preventing Incorrect Entries
Use Excel's data validation feature to restrict the column index number input in your VLOOKUP formula. This prevents accidental or incorrect input, reducing the possibility of errors.
6. Debugging with the Formula Evaluation Tool
Excel provides a formula evaluation tool that allows you to step through the calculation of your formula, cell by cell. This is invaluable for identifying where errors occur, specifically within the context of the column index number.
Troubleshooting Common Errors
- #N/A Error: This usually means Excel cannot find the lookup value in the first column of your table or the column index number is incorrect. Double-check your lookup_value and column index number.
- #REF! Error: This error typically arises from referencing a non-existent cell or range. Ensure your lookup_table and column index number are accurate.
By employing these expert tips, you'll significantly enhance your proficiency with VLOOKUP, avoid common errors, and unlock the full potential of this essential Excel function. Remember, accuracy is paramount, and these methods ensure you retrieve the correct data efficiently every time.