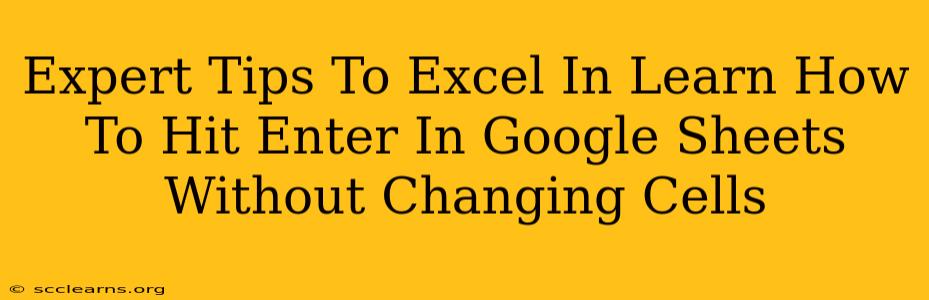Google Sheets is a powerful tool, but even seasoned users can find themselves wrestling with seemingly simple tasks. One common frustration? Hitting Enter to move to the next cell without accidentally entering data or moving the cursor to a different cell entirely. This article provides expert tips and tricks to master this crucial skill, boosting your Google Sheets efficiency significantly.
Understanding the Default Enter Behavior in Google Sheets
Before diving into solutions, let's understand the default behavior. In Google Sheets, pressing Enter typically does two things:
- Enters the data in the currently active cell. This is the standard behavior for most spreadsheet applications.
- Moves the cursor down to the next cell in the column. This automatic movement can be disruptive when you're trying to navigate or format your sheet without unintentionally making changes.
This default behavior is convenient in many cases, but it can be frustrating when you need more precise control over cell navigation.
Mastering the Art of Navigation Without Data Entry
Here are several ways to hit Enter (or its functional equivalent) in Google Sheets without inadvertently changing cell content:
1. Using the Tab Key
The Tab key is your best friend for navigating Google Sheets without altering cell values. Pressing Tab moves the cursor to the next cell to the right. When you reach the end of a row, it automatically moves to the beginning of the next row. This provides a smooth, controlled way to traverse your sheet. This is the most efficient method for general navigation.
2. Arrow Keys for Precise Movement
The arrow keys (Up, Down, Left, Right) offer granular control. Use them to move your cursor to any cell without entering data. This is especially helpful for precise editing and formatting.
3. Using the Mouse
The simplest method is to click directly on the cell you want to navigate to using your mouse. This eliminates the need for keyboard shortcuts entirely. However, for quick and efficient navigation across large datasets, keyboard shortcuts (Tab and Arrow Keys) are significantly faster.
4. Keyboard Shortcuts for Specific Actions
Instead of relying solely on Enter, use specific keyboard shortcuts:
- Ctrl + Enter (Windows) / Cmd + Enter (Mac): This shortcut adds a new line within a single cell, rather than moving to the next cell. This is perfect for entering multi-line text in a single cell.
- Ctrl + Shift + Enter (Windows) / Cmd + Shift + Enter (Mac): This will allow you to select an area which will enable the same content to be entered into all the selected cells at once.
- Function Keys (F2): Pressing F2 will edit the content of the currently selected cell. This allows you to modify the data without the immediate need to hit Enter afterwards.
Advanced Techniques for Seamless Navigation
For truly advanced users, consider these tips:
- Learn Google Sheets keyboard shortcuts. Mastering shortcuts like
Ctrl + c(copy) andCtrl + v(paste) greatly enhances workflow speed. - Utilize the "Go To" function (Ctrl + G / Cmd + G). This allows you to navigate directly to specific cells using cell references or names.
- Customize your keyboard settings. If you're consistently encountering issues, explore customizing your keyboard shortcuts in your operating system settings.
Conclusion: Smooth Sailing in Google Sheets
Mastering the art of navigating Google Sheets without unintended data entry is crucial for efficient spreadsheet management. By utilizing the Tab key, arrow keys, mouse clicks, and relevant keyboard shortcuts, you can significantly enhance your Google Sheets productivity. Remember, mastering these techniques isn't just about avoiding errors—it's about unlocking the true power and efficiency of this valuable tool.