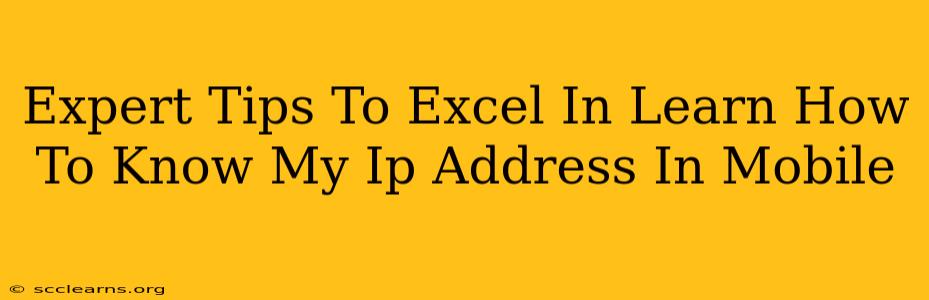Knowing your IP address on your mobile device is surprisingly useful, from troubleshooting network issues to ensuring online security. This guide provides expert tips to help you master finding your IP address quickly and easily, no matter your mobile operating system.
Understanding Your IP Address: The Basics
Before diving into the how-to, let's quickly clarify what an IP address is. Your IP address (Internet Protocol address) is a unique numerical label assigned to every device connected to a network. Think of it as your device's online address. There are two main types:
- IPv4: The older, more familiar format using four sets of numbers separated by periods (e.g., 192.168.1.1).
- IPv6: The newer, more complex format using hexadecimal numbers and colons (e.g., 2001:0db8:85a3:0000:0000:8a2e:0370:7334).
Knowing your IP address helps with:
- Troubleshooting network problems: If you're experiencing connectivity issues, your IP address can be a crucial piece of information for diagnosing the problem.
- Improving online security: Understanding your IP address can help you identify potential security threats or unauthorized access to your network.
- Using location-based services: Some services rely on your IP address to determine your location.
- Accessing network settings: Your IP address is frequently part of your network configuration.
How To Find Your IP Address on Android
Android offers several methods for finding your IP address:
Method 1: Using the Settings Menu
- Open your Android device's settings.
- Navigate to Wi-Fi or Network & internet.
- Select your connected Wi-Fi network.
- Look for the IP address listed under the network details. It's usually labeled as "IP address" or a similar term.
Method 2: Using a Third-Party App
Many networking apps display IP address information. Choose a reputable app from the Google Play Store. These apps often offer more detailed network information, including your subnet mask and gateway. Always read app reviews and permissions before installation.
Method 3: Using a Website or Browser
Several websites will display your public IP address. Simply search for "what is my IP address" on your Android's browser. This will usually show your public IP address, which is the address seen by websites and other networks you connect to. Note that this is different from your private IP address used on your local network.
How To Find Your IP Address on iOS (iPhone/iPad)
Finding your IP address on iOS is slightly less straightforward, but still achievable:
Method 1: Using the Settings App
- Open the Settings app.
- Tap on Wi-Fi.
- Select the connected network.
- Look for the IP address information; it's not always prominently displayed but sometimes listed under "IPV4 Address" or similar wording. This shows your private IP address.
Method 2: Using a Website or Browser
Similar to Android, you can use a website or browser to find your public IP address. Search "what is my IP address" in Safari or your preferred browser on your iOS device. This will only provide your external or public IP.
Troubleshooting Tips: Why You Might Not Find Your IP Address
- Incorrect Network Connection: Ensure your mobile device is properly connected to a Wi-Fi network or cellular data.
- Outdated Software: Make sure your device's operating system is up-to-date.
- App Permissions: If you are using a third-party app, ensure you have granted the necessary permissions.
- Network Restrictions: Your network administrator may restrict access to certain network information.
Mastering Your Mobile IP Address: A Final Word
Understanding and locating your IP address on your mobile device empowers you to better manage your online experience. Remember to choose reputable apps and websites when seeking this information, and be aware of the difference between your public and private IP addresses. By following these expert tips, you'll become proficient in managing this crucial aspect of your mobile network connectivity.