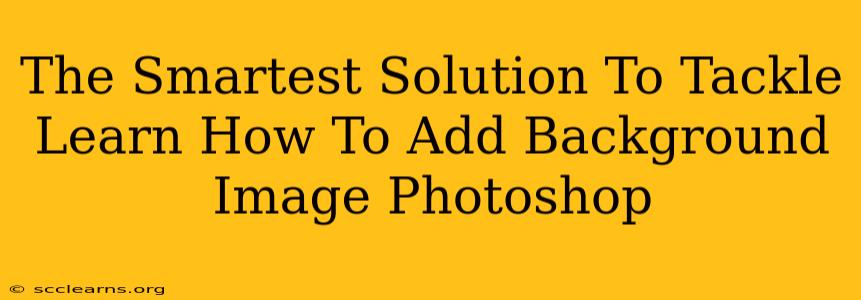Adding a background image in Photoshop might seem daunting at first, but with the right approach, it's surprisingly straightforward. This guide provides the smartest solutions to mastering this essential Photoshop skill, covering various techniques for different needs and skill levels. Whether you're a beginner or an experienced user looking to refine your workflow, you'll find valuable tips and tricks here.
Understanding Your Background Image Needs
Before diving into the techniques, it's crucial to understand your specific requirements. What kind of image are you working with? What's the desired outcome? Consider these factors:
- Image Resolution: A low-resolution background will look pixelated when enlarged. Ensure your background image has sufficient resolution for your project's dimensions.
- Image Format: JPEGs are good for photographs, while PNGs support transparency (essential for adding a background behind a subject with a transparent background).
- Color Mode: Working in RGB color mode is standard for web images, while CMYK is used for print.
- Desired Blending: Do you want the background image to sit flatly behind your subject, or do you want to blend it using layer styles or blending modes for a more creative effect?
Method 1: The Simple Drag-and-Drop Method (Beginner-Friendly)
This method is perfect for beginners. It's quick, easy, and requires minimal understanding of layers.
- Open your main image and background image: Launch Photoshop and open both your primary image (the one you want to add the background to) and your background image in separate tabs.
- Drag and drop: Select the background image, then drag it directly onto your main image tab. The background image will automatically become a new layer above your main image.
- Resize and position: Use the Free Transform tool (Ctrl+T or Cmd+T) to resize and position the background layer to your liking.
- Adjust layer order: If necessary, drag the background layer below your main image layer in the Layers panel to place it correctly behind your main image.
Pro Tip: Use the "Move Tool" (V) for precise positioning after resizing.
Method 2: Using the "Place Embedded" Command (Intermediate)
This method offers more control and is ideal when working with high-resolution images.
- Open your main image: Launch Photoshop and open the image you want to add the background to.
- Go to File > Place Embedded: This command allows you to import your background image directly onto a new layer.
- Select your background image: Choose your background image file from your computer.
- Resize and position: Use the Free Transform tool (Ctrl+T or Cmd+T) to adjust the size and placement of the background. The "Place Embedded" command automatically creates a smart object, preserving image quality even after scaling.
Pro Tip: Use the keyboard shortcuts for quicker navigation and adjustments.
Method 3: Advanced Techniques: Layer Styles and Blending Modes (Advanced)
For more creative control, explore layer styles and blending modes. These tools allow for seamless integration of the background and artistic effects.
- Add your background image as a layer: Use either the drag-and-drop or Place Embedded methods.
- Experiment with Blending Modes: The Layers panel offers various blending modes (like Multiply, Overlay, Screen, etc.) that alter how the background interacts with your main image. Try different options to achieve the desired visual effect.
- Explore Layer Styles: Double-click the background layer to open the Layer Style dialog box. Here, you can add effects like gradients, shadows, bevels, and more for a professional finish.
Troubleshooting Common Issues
- Blurry Background: This usually indicates a low-resolution background image. Use a higher-resolution image for better results.
- Image Distortion: Ensure you're using the correct aspect ratio and scaling options to avoid distortion when resizing.
- Incorrect Layer Order: Double-check the layer order in the Layers panel to ensure the background layer is correctly positioned behind your main image.
Mastering Background Image Addition in Photoshop: Your Journey to Success
Adding a background image in Photoshop is a fundamental skill that enhances image composition and overall visual appeal. By understanding the different methods, exploring advanced techniques, and troubleshooting common issues, you can efficiently and creatively integrate background images into your projects. Remember to practice regularly and experiment with various settings and techniques to further hone your skills and unlock your creative potential. With consistent effort, you’ll become proficient in manipulating layers and achieving the exact look you envision.