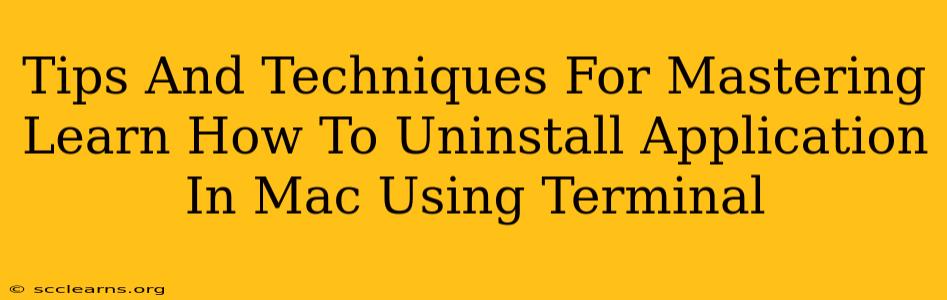Uninstalling applications on a Mac can sometimes feel more complicated than it needs to be. While the usual drag-and-drop method from the Applications folder works for many programs, it often leaves behind lingering files and preferences. This can clutter your system, lead to conflicts, and even impact performance. This is where using the Terminal comes in handy, offering a powerful and precise way to completely remove applications and their associated files. This guide provides tips and techniques to master uninstalling applications on your Mac using the Terminal.
Understanding the Process: Why Terminal is Superior
Before diving into commands, let's understand why the Terminal is preferred for a thorough uninstall. Simply dragging an app to the Trash often leaves behind:
- Preference files: These files store application settings, user data, and other configurations. Leaving them behind can cause issues if you reinstall the application later.
- Support files: Many applications use helper tools and libraries located outside the main application folder. These are often missed by a simple drag-and-drop.
- Cache files: Temporary files generated by the application accumulate over time, slowing down your Mac.
The Terminal allows you to target these hidden files and folders directly, ensuring a clean uninstall.
Essential Commands for Uninstalling Applications
Here are some key Terminal commands to effectively remove applications from your Mac:
1. Locating the Application
First, you need to find the application's location. Use the find command:
find /Applications -name "ApplicationName.app"
Replace "ApplicationName.app" with the actual name of the application you want to uninstall (including the ".app" extension). This command will return the full path to the application.
2. Using rm for Removal (Use with Caution!)
The rm command is used to remove files and directories. However, use this command with extreme caution. Incorrect usage can lead to data loss. To remove the application, you'd use:
sudo rm -rf /path/to/ApplicationName.app
Replace /path/to/ApplicationName.app with the actual path you obtained using the find command. sudo elevates your privileges, allowing you to delete files that are normally protected. The -rf flags are crucial: -r recursively removes directories and their contents, and -f forces the removal without prompting for confirmation.
Warning: This command permanently deletes the application. There's no undo. Double-check the path before executing.
3. A Safer Approach: The uninstall script (If Available)
Many applications, particularly those installed via package managers like Homebrew, include their own uninstall scripts. Check the application's documentation or website for instructions on how to uninstall it properly. These scripts often handle the removal of associated files automatically.
4. Targeting Support Files & Preferences
Even after removing the main application, you might need to manually delete support files and preferences. These are usually found in:
/Library/Application Support/: Contains application-specific data.~/Library/Preferences/: Holds application preferences.~/Library/Caches/: Stores cached data.
You can use the find command to locate these files and then use rm -rf to remove them (again, proceed with caution!). For example:
find ~/Library/Preferences -name "com.ApplicationName.*" -print0 | xargs -0 rm -rf
This command finds all preference files related to the application and removes them.
Tips for Success
- Backup: Before attempting any uninstall using the Terminal, back up your important data. This precaution is essential in case of accidental data loss.
- Specificity: Be precise with your commands. Double-check paths and file names to avoid unintended consequences.
- Small Steps: Instead of removing everything at once, consider removing parts of the application one by one. This allows for more control and easier recovery if something goes wrong.
- Restart: After uninstalling, restart your Mac to ensure all changes take effect.
Conclusion: Mastering Terminal for Clean Uninstalls
Using the Terminal for application uninstallation offers a level of control and thoroughness unmatched by simply dragging apps to the Trash. By understanding the commands and taking necessary precautions, you can ensure a clean uninstall, freeing up disk space, resolving conflicts, and keeping your Mac running smoothly. Remember that practicing caution and verifying commands are key to avoiding accidental data loss. Always back up your data before executing Terminal commands that modify your system.