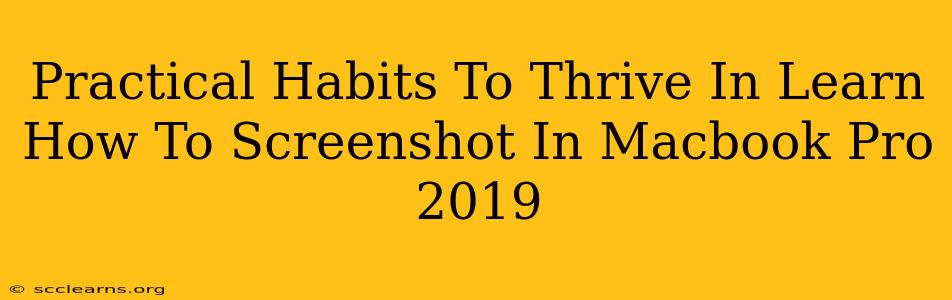Taking screenshots is a fundamental skill for anyone using a Macbook Pro, especially the 2019 model. Whether you're troubleshooting a technical issue, sharing information with a friend, or creating tutorial content, knowing how to capture images of your screen is essential. This guide will equip you with practical habits to master the art of screenshotting on your Macbook Pro 2019, ensuring a smooth and efficient workflow.
Mastering the Art of Screenshotting: Macbook Pro 2019 Edition
The Macbook Pro 2019 offers several methods for capturing screenshots, each designed for different scenarios. Understanding these methods and integrating them into your daily workflow will significantly boost your productivity.
1. The Classic Screenshot: Capturing Your Entire Screen
This is the most basic screenshot method, perfect for grabbing a full image of everything displayed on your screen. To achieve this:
- Press and hold the Shift, Command, and 3 keys simultaneously.
This will instantly capture your entire screen and save it as a PNG file to your desktop. Simple and effective!
2. Screenshotting a Specific Window: Precision and Efficiency
Need to capture only a particular window, like a specific application or document? This method offers pinpoint accuracy:
- Press and hold the Shift, Command, and 4 keys simultaneously. Your cursor will transform into a crosshair.
- Click and drag your cursor over the window you want to capture. Release the mouse button to save the screenshot to your desktop.
3. Screenshotting a Specific Area: Tailored Captures
For even more control, use this method to capture only a selected portion of your screen:
- Press and hold the Shift, Command, and 4 keys simultaneously. Your cursor will transform into a crosshair.
- Click and drag your cursor to select the desired area. Release the mouse button to save the screenshot to your desktop.
4. Utilizing Screenshot Tools for Enhanced Functionality: Beyond the Basics
While the keyboard shortcuts are incredibly efficient, macOS also provides built-in screenshot tools with additional features.
- Using the Screenshot Utility: Open the "Screenshot" utility in your Applications folder for advanced options like choosing the file format (PNG, JPG, PDF) and saving location. This offers more control over the process.
Practical Habits for Efficient Screenshotting
Beyond mastering the techniques, incorporating these habits will streamline your screenshot workflow:
- Create a Dedicated Screenshot Folder: Organize your screenshots by creating a dedicated folder (e.g., "Screenshots") on your desktop or in your Documents folder. This makes finding specific captures much easier.
- Utilize File Naming Conventions: Develop a consistent naming system for your screenshots, such as including dates or brief descriptions. This is especially helpful when you have a large number of screenshots.
- Explore Editing Tools: Once you've captured your screenshots, consider using image editing software (like Preview, which is pre-installed on your Mac) to annotate, crop, or resize your images as needed. This will improve the quality and usability of your screenshots.
Conclusion: Screenshot Mastery for Macbook Pro 2019 Users
Learning how to take efficient and effective screenshots is crucial for productivity on your Macbook Pro 2019. By mastering the various methods and integrating these practical habits into your workflow, you'll significantly enhance your ability to share information, document processes, and troubleshoot problems. Remember, practice makes perfect; the more you utilize these techniques, the more naturally they will become part of your daily routine. Now go forth and screenshot with confidence!