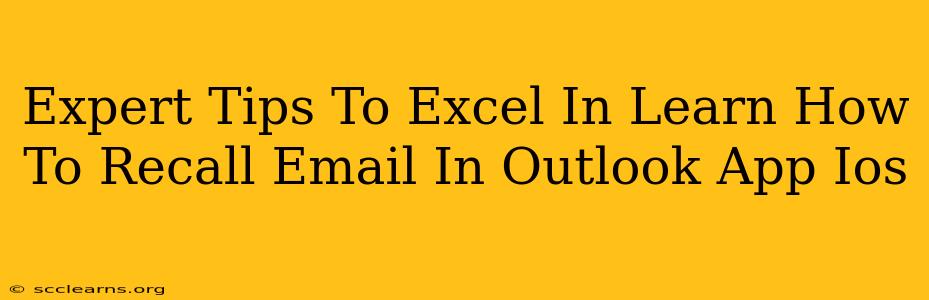Recalling emails is a lifesaver when you accidentally send something to the wrong person or spot a crucial error. This guide provides expert tips and tricks to master the art of email recall using the Outlook app on your iOS device. We'll cover everything from understanding the limitations to optimizing your recall strategy for maximum success.
Understanding Outlook's Email Recall Capabilities on iOS
Before diving into the tips, it's crucial to understand what Outlook's recall function can and cannot do. The recall feature isn't foolproof. Its effectiveness depends on several factors, including:
- Recipient's email provider: The recipient's email provider (Gmail, Yahoo, etc.) must support message recall. If they don't, your recall request will likely fail.
- Recipient's email client: Similar to the email provider, the recipient's email client (Outlook, Gmail app, etc.) plays a role. Some clients might not handle recall requests effectively.
- Speed of recall: The faster you attempt to recall the email, the higher the chance of success. Delayed attempts significantly reduce your chances.
- Email already opened: Once the recipient has opened the email, recall becomes much less likely, if not impossible.
Therefore, speed and anticipation are your allies in successful email recall.
Step-by-Step Guide to Recalling Emails on Outlook iOS
Here's how to attempt an email recall using the Outlook iOS app:
- Locate the Sent Email: Open the Outlook app and navigate to your "Sent Items" folder. Find the email you wish to recall.
- Select the Email: Tap on the email to open it.
- Access the Recall Option (If Available): Outlook's recall functionality isn't always directly visible. You might find an option like "Recall this message" or a similar wording within the email's three-dot menu (the overflow menu). If this option isn't present, it means recall is not possible in this particular situation.
- Confirm the Recall: Once you select the recall option, Outlook will likely provide a confirmation prompt. Review carefully before proceeding.
- Replace the Email (Optional): Some email clients allow you to replace the recalled email with a corrected version. If this option appears, utilize it to send the accurate information.
Note: The precise steps and options might vary slightly depending on your Outlook iOS app version.
Expert Tips for Maximizing Recall Success
- Act Fast: Recall attempts are most successful when initiated immediately after sending.
- Check Recipient's Provider: Before sending critical emails, consider the recipient's email provider. Some providers are more compatible with email recall than others.
- Proofread Carefully: The best way to avoid needing to recall an email is to meticulously proofread it before sending.
- Use "Undo Send" (If Available): Some Outlook settings offer an "Undo Send" feature within a short timeframe after sending. This is often quicker and more effective than a formal recall.
- Consider Alternatives: If recall fails, quickly contact the recipient via another method (phone call, text message) to inform them of the error and provide the correct information.
Beyond Recall: Proactive Email Management for iOS
While email recall is a useful tool, proactive email management is even more valuable. Consider these best practices:
- Double-check recipients: Always double-check the recipient list before hitting "send." Use the "Bcc" field to protect recipient privacy when appropriate.
- Use a pre-send checklist: Create a mental or written checklist to review your email before sending.
- Schedule emails: If possible, schedule emails for a time when you can focus on reviewing them before sending.
By implementing these expert tips, you'll significantly improve your chances of successfully recalling emails in the Outlook app on your iOS device and strengthen your overall email management skills. Remember, proactive steps are often the best defense against sending incorrect emails.