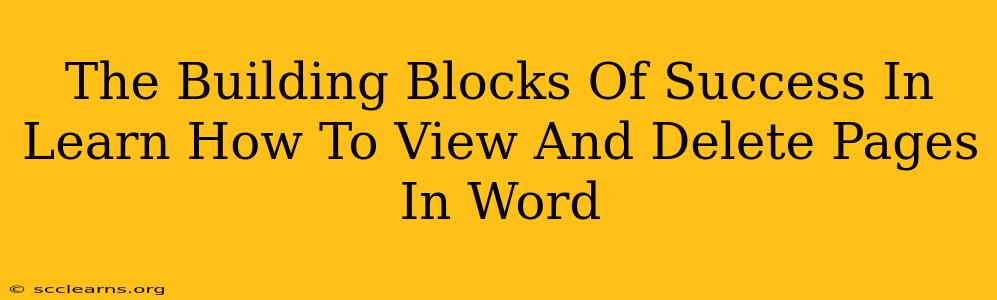Microsoft Word is a powerhouse for creating documents, but even seasoned users sometimes grapple with seemingly simple tasks. Understanding how to efficiently view and delete pages is fundamental to mastering Word and boosting your productivity. This guide breaks down the process, providing you with the building blocks of success in managing your Word documents.
Understanding Page Views in Microsoft Word
Before diving into deletion, let's ensure you're comfortable navigating your document's pages. Word offers several views, each providing different perspectives:
1. Print Layout View: Seeing the Big Picture
This is the default view and shows your document as it will appear when printed. You can clearly see page breaks, headers, footers, and margins. This is ideal for visualizing the overall layout and making adjustments to page formatting.
2. Web Layout View: For Online Documents
If you're creating a document for the web, this view shows how your content will appear online. It's particularly useful for ensuring text wraps correctly and images display appropriately.
3. Draft View: Focusing on Content
Draft view minimizes distractions, displaying text without headers, footers, or page breaks. This is beneficial when concentrating solely on writing and editing the content.
4. Outline View: Structuring Your Document
This view presents your document as an outline, ideal for organizing large documents with headings and subheadings. It's excellent for reorganizing sections or identifying gaps in your content.
5. Read Mode: Immersive Reading Experience
Read Mode optimizes your document for easy reading on screen, removing distractions and improving readability.
Deleting Pages: Techniques and Strategies
Now that you understand page views, let's tackle page deletion. There are several methods, each with its strengths:
1. The Selection Method: Precise Page Removal
- Select the Page: Click at the beginning of the page you want to remove (usually the first word). Hold down your Shift key and click at the very end of the page (just before the next page begins).
- Delete: Press the Delete key. The entire page will be removed.
2. The Page Break Method: Targeted Deletion
- Locate the Page Break: Switch to Print Layout view. Page breaks are often indicated by a dotted line across the page.
- Delete the Break: Click on the page break and press the Delete key. This method is best if you only want to remove the last page or a specific section, as it keeps the content of other pages intact.
3. The Navigation Pane Method (For Large Documents)
- Open the Navigation Pane: Navigate to the "View" tab, and you'll find the Navigation Pane option.
- Select Pages: The Navigation Pane lists all pages. Click to select the pages you want to delete. This method is suitable for large documents with many pages.
- Delete: Right-click the selected pages and choose "Delete."
Troubleshooting Common Issues
- Accidental Deletion: Word has an Undo feature (Ctrl+Z or Cmd+Z). Utilize it immediately if you delete a page accidentally.
- Unwanted Page Breaks: If extra page breaks appear, carefully examine your document. They might be due to formatting issues like large images or unusually formatted text. Try adjusting those elements to eliminate the unintended breaks.
Master Your Word Document: The Takeaway
Efficiently viewing and deleting pages in Word is a cornerstone of strong document management. Mastering these techniques dramatically improves your productivity, allowing you to focus on the content creation itself. Remember to utilize the different viewing options to suit your task and choose the appropriate deletion method for optimal results. Practice these methods and improve your Word skills, becoming more efficient and effective in your document creation process.