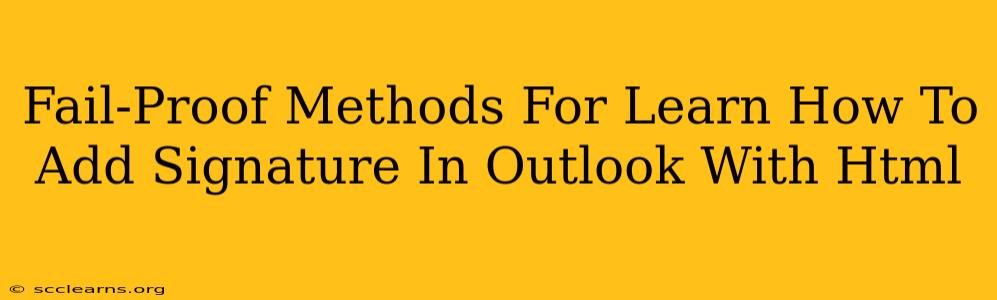Adding a professional HTML signature to your Outlook emails can significantly boost your brand image and make your communications more impactful. But navigating the process can feel daunting. This guide provides fail-proof methods to help you effortlessly add an HTML signature to your Outlook email, regardless of your technical skill level.
Understanding the Power of an HTML Signature
Before diving into the how-to, let's understand why you should use an HTML signature. A basic text signature is functional, but an HTML signature offers:
- Professional Branding: Incorporate your logo, colors, and fonts for consistent brand messaging.
- Improved Readability: Use styling to enhance the visual appeal and readability of your contact information.
- Enhanced Engagement: Add social media links, clickable buttons, and even images to drive traffic to your website or other online platforms.
- Mobile Responsiveness: Ensure your signature looks great on all devices, from desktops to smartphones.
Method 1: Using a Signature Creation Tool (Easiest Method)
The simplest way to create and add an HTML signature is by using a dedicated signature creation tool. Many free and paid tools are available online. These tools typically offer:
- Intuitive Interfaces: Even if you're not tech-savvy, you'll find these tools easy to use.
- Pre-designed Templates: Choose from a variety of templates to get started quickly.
- Customization Options: Tailor your signature to match your brand identity.
- HTML Code Generation: The tools automatically generate the HTML code for you.
Steps:
- Choose a Tool: Research and select a reputable signature creation tool that meets your needs.
- Create Your Signature: Use the tool's interface to design your signature, adding your logo, contact information, social media links, and any other relevant details.
- Generate the HTML Code: Once you're satisfied with your design, the tool will generate the HTML code for your signature.
- Copy the Code: Copy the generated HTML code.
- Paste into Outlook: Open Outlook, navigate to your signature settings (usually found under "Options" or "Settings"), and paste the HTML code into the signature editor. Note: The exact location of these settings may vary depending on your Outlook version.
Method 2: Manual HTML Coding (For Advanced Users)
If you're comfortable working with HTML code, you can create your signature manually. This method offers greater control over the design and functionality of your signature. However, it requires a basic understanding of HTML, CSS, and potentially some knowledge of responsive design principles.
Steps:
- Create the HTML: Use a text editor (like Notepad++) to write the HTML code for your signature. Ensure your code is valid and well-structured.
- Style with CSS: Use CSS to style your signature, controlling fonts, colors, and layout. You'll want to consider responsive design techniques to ensure your signature looks good on all devices.
- Test Your Code: Before adding it to Outlook, test your HTML code in a web browser to ensure everything renders correctly.
- Copy the HTML Code: Copy the complete HTML code.
- Paste into Outlook: Similar to Method 1, paste the HTML code into Outlook's signature editor.
Important Considerations:
- Image Optimization: If you're using images in your signature, optimize them for web use to avoid excessively large file sizes.
- Testing: Always test your signature across different email clients and devices to ensure compatibility and proper rendering.
- Outlook Versions: The exact steps for adding an HTML signature may slightly differ depending on your version of Outlook (e.g., Outlook 365, Outlook 2019, etc.). Consult your Outlook's help documentation if needed.
Troubleshooting Common Issues
- Signature Not Displaying Correctly: Ensure your HTML code is valid and well-formatted. Test the code in a web browser first.
- Images Not Showing: Check that the image paths are correct and the images are accessible. Use absolute paths instead of relative paths for better reliability.
- Styling Issues: Carefully review your CSS to ensure that your styling is consistent across different email clients and devices.
By following these methods, you can create and add a professional, effective HTML signature to your Outlook emails. Remember, a well-designed signature significantly enhances your brand and improves your communication. Choose the method that best suits your technical skills and enjoy the benefits of a polished, professional email signature!