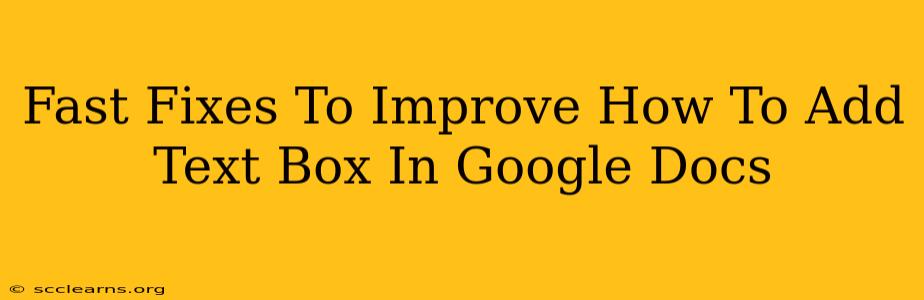Adding a text box in Google Docs is a simple task, but knowing the quickest and most efficient methods can significantly boost your productivity. This guide offers fast fixes and improvements to your Google Docs text box workflow, helping you create visually appealing and well-organized documents.
Mastering Text Box Placement and Formatting in Google Docs
Let's dive into the core techniques for adding and customizing text boxes within your Google Docs.
1. The Quickest Way to Add a Text Box:
The most straightforward method involves using the Insert menu. Simply follow these steps:
- Open your Google Doc.
- Go to Insert > Drawing > New.
- A drawing canvas will appear. Click the shape icon and select the text box option.
- Draw your text box on the canvas. Resize it as needed.
- Type your text directly into the box.
- Click Save & Close to embed the text box in your document.
This method offers precise control over text box placement.
2. Fine-Tuning Your Text Box:
Once your text box is in place, you have several options for customization:
- Formatting: Use the standard Google Docs formatting tools (bold, italics, font size, color, etc.) to style your text within the box.
- Borders and Fills: Change the border color, thickness, or style, and even add a background fill color to your text box for visual emphasis.
- Positioning: Use your mouse to drag and precisely position the text box wherever you need it on the page. You can also use the alignment options to arrange multiple text boxes.
- Wrapping Text: Control how surrounding text wraps around your text box using the options in the drawing toolbar.
3. Advanced Text Box Techniques:
For more sophisticated layouts:
- Grouping Text Boxes: Select multiple text boxes and use the Group option in the drawing toolbar to move and resize them as a single unit. This is excellent for creating complex diagrams or forms.
- Using Pre-Formatted Shapes: While the free-form text box offers flexibility, Google Docs also provides pre-formatted shapes (like callouts or banners) that include built-in text boxes. Explore these options in the Insert > Drawing menu.
Troubleshooting Common Text Box Issues:
Sometimes things don't go as planned. Here are some solutions to common problems:
- Text Box Too Small: Simply drag the corners of the text box to enlarge it. Google Docs automatically adjusts the text to fit.
- Text Overflows: If your text exceeds the text box boundaries, either enlarge the box or adjust font size/line spacing.
- Text Box Doesn't Appear: Ensure you've clicked Save & Close in the drawing editor. If it still doesn't appear, refresh the Google Doc.
SEO Optimization for Your Google Docs Expertise
By following these tips, you'll not only master adding text boxes in Google Docs but also improve your document's visual appeal and organization. This enhanced efficiency will free up more time for writing high-quality content. Remember to use relevant keywords throughout your content, optimizing for search engines while maintaining readability. Sharing your knowledge with others by writing articles or tutorials about Google Docs functionalities can also help improve your search ranking. This strategy makes your expertise visible to others seeking similar information and increases your overall online presence.