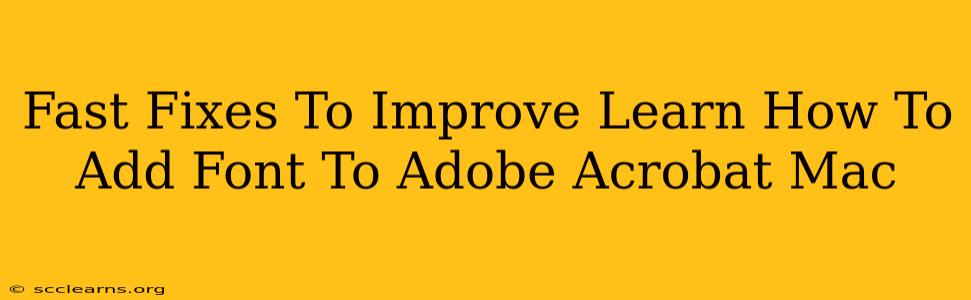Adding custom fonts to Adobe Acrobat on your Mac can significantly enhance the look and feel of your documents. However, the process isn't always intuitive. This guide provides quick solutions to common problems and ensures you can seamlessly integrate your favorite fonts into your Acrobat workflow.
Understanding Font Management in Adobe Acrobat for Mac
Before diving into the fixes, let's clarify how fonts work within Adobe Acrobat on macOS. Acrobat doesn't directly manage fonts in the same way as a word processor. Instead, it relies on the fonts already installed on your operating system. Therefore, adding a font to Acrobat involves adding it to your Mac's system font library.
Why Your Font Might Not Appear:
Several reasons can prevent your newly installed font from showing up in Acrobat:
- Font Installation Issues: The font may not have installed correctly on your Mac.
- Font Caching: macOS caches font information. A refresh might be needed.
- Acrobat's Font Library: Acrobat needs to be restarted or the font cache refreshed for it to recognize new fonts.
- Font Format Compatibility: Acrobat might not support the specific font format. (e.g., unusual or unsupported formats).
Quick Fixes: Getting Your Fonts to Show Up
Here are some fast and effective solutions to resolve font display problems in Adobe Acrobat on your Mac:
1. Verify Font Installation:
- Open Font Book: This is your Mac's built-in font manager. Find it in Applications/Utilities.
- Search for Your Font: Type the name of the font you're trying to add. If it's not listed, the installation failed.
- Reinstall the Font: Download the font again from a trusted source and install it properly. Restart your Mac after installation.
2. Restart Adobe Acrobat:
A simple restart often resolves temporary glitches. Close Acrobat completely and reopen it. This forces Acrobat to reload its font library.
3. Clear Acrobat's Font Cache:
This step can be more involved, depending on your Acrobat version. It’s best to consult Adobe's official support documentation for your specific version for detailed instructions on clearing the font cache. This is usually a more advanced troubleshooting step.
4. Check Font Format:
Adobe Acrobat primarily supports standard font formats like TrueType (.ttf) and OpenType (.otf). If you're using a less common format, Acrobat may not be able to utilize it. Try converting the font to a supported format or using a different font.
5. System Font Issues:
If you continue to have problems, there might be an issue with your Mac's overall font management. Try these steps:
- Restart your Mac: A simple reboot can resolve many system-level problems.
- Check for macOS Updates: Ensure your operating system is up-to-date. Outdated systems can sometimes cause font conflicts.
- Repair Disk Permissions: (Use Disk Utility found in Applications/Utilities) This can fix file system errors which might interfere with font access.
Troubleshooting Tips:
- Font Name Variations: Be mindful of slight variations in font names. The font might appear under a slightly different name in Font Book.
- Font Embedding: If you're working with a PDF and need specific fonts to appear consistently across different computers, remember the importance of embedding fonts when creating or editing the PDF.
By following these steps, you should be able to successfully add your desired fonts to Adobe Acrobat on your Mac and enjoy improved document design. Remember to always download fonts from reputable sources to avoid potential malware issues. If the problem persists after trying all these solutions, consider contacting Adobe support directly for further assistance.