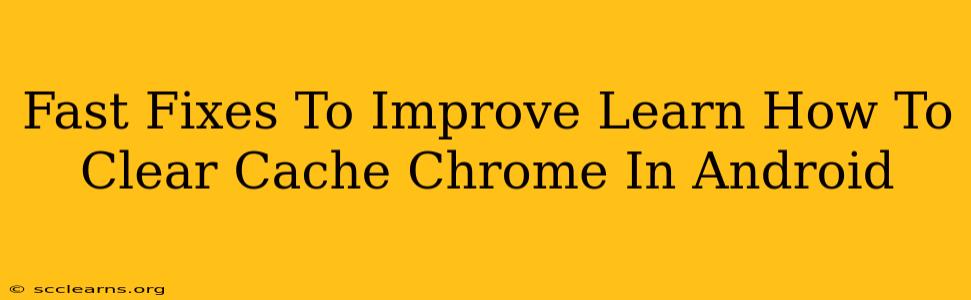Is your Chrome browser on your Android phone running slower than a snail? Feeling frustrated with sluggish performance and unexpected crashes? The solution might be simpler than you think: clearing your Chrome cache. This quick guide provides fast fixes and a step-by-step tutorial on how to clear your Chrome cache on Android, dramatically improving your browsing experience.
Why Clear Your Chrome Cache?
Before diving into the how, let's understand the why. Your Chrome cache stores temporary files, images, and data from websites you visit. While this speeds up loading times initially, over time, this cached data can become corrupted or outdated, leading to:
- Slower browsing speeds: Chrome has to sift through a lot of unnecessary data.
- Website display issues: Pages might load incorrectly or look broken.
- App crashes: Corrupted cache can interfere with the app's functionality.
- Privacy concerns: Cached data might contain personal information.
Clearing your cache regularly is a simple preventative measure against these problems. It's a quick win that can significantly boost your Android phone's performance.
How To Clear Cache Chrome In Android: A Step-by-Step Guide
Here's a straightforward guide on how to clear your cache in the Chrome browser on your Android device:
-
Open Chrome: Launch the Chrome browser on your Android smartphone or tablet.
-
Access Settings: Tap the three vertical dots in the upper right corner of the screen. This opens the Chrome menu.
-
Find Settings: Scroll down and tap on "Settings".
-
Navigate to Privacy: Within the settings menu, locate and tap on "Privacy and security".
-
Clear Browsing Data: You'll see the option "Clear browsing data". Tap on it.
-
Customize Your Clear: A new window will appear, allowing you to select what you want to clear. For optimal performance, select at least "Cached images and files". You can also choose to clear other data like browsing history, cookies, and site data, depending on your preference.
-
Select Time Range: Choose the time range for the data you want to clear. You can select "Last hour," "Last day," "Last week," "Last 4 weeks," or "Beginning of time". For a comprehensive cache clear, select "Beginning of time".
-
Confirm: Tap "Clear data" to finalize the process.
That's it! You've successfully cleared your Chrome cache. Relaunch Chrome and experience faster, smoother browsing.
Additional Tips for Optimal Chrome Performance
While clearing the cache is a crucial step, consider these extra tips for maintaining optimal Chrome performance on your Android device:
- Update Chrome: Ensure you're running the latest version of Chrome. Updates often include performance improvements and bug fixes.
- Close unnecessary tabs: Too many open tabs consume memory and slow down the browser.
- Manage extensions: Disable or uninstall extensions you don't regularly use, as they can impact performance.
- Restart your phone: Sometimes a simple restart can resolve temporary glitches affecting Chrome's performance.
By following these easy steps and tips, you can keep your Chrome browser running smoothly and efficiently on your Android device. Remember to clear your cache regularly to prevent performance issues and maintain a smooth browsing experience. This simple fix will significantly improve your overall mobile browsing experience, making internet usage faster and more enjoyable.