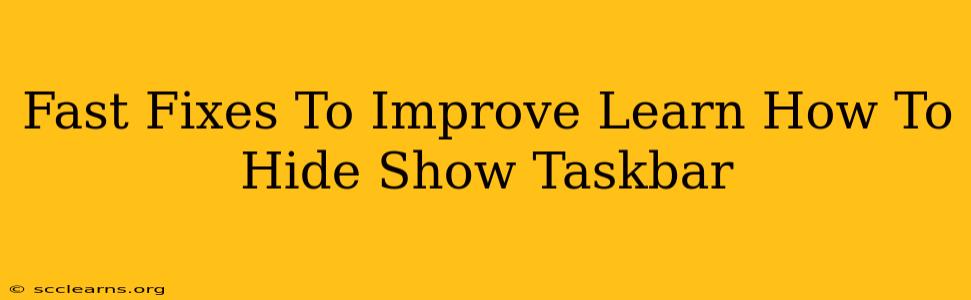Are you struggling with your Windows taskbar? Does it feel like it's taking up too much screen real estate, or maybe you just want to quickly hide it when you need more workspace? This guide provides fast fixes and simple solutions to improve your taskbar experience, covering how to easily hide and show it. We'll explore several methods, from quick keyboard shortcuts to more permanent solutions, ensuring you regain control of your desktop!
Understanding Your Taskbar Options
Before diving into the fixes, let's understand the different ways you can interact with your Windows taskbar. This foundational knowledge will help you choose the best method for your needs.
The Standard Taskbar: Always Visible
By default, the Windows taskbar sits at the bottom of your screen, always visible. This provides convenient access to your running applications, Start menu, and system tray icons. However, this constant visibility can sometimes feel intrusive, especially on smaller screens.
Hiding the Taskbar: Maximizing Screen Space
Hiding your taskbar frees up valuable screen space, particularly useful when working with full-screen applications or enjoying multimedia content. There are several ways to achieve this, as we'll explore below.
Quick Fixes: Instantly Hide & Show Your Taskbar
Here are some of the quickest ways to toggle the visibility of your taskbar:
Method 1: The Keyboard Shortcut
This is the fastest method. Simply press the Windows Key + Up Arrow to instantly hide the taskbar. To bring it back, press Windows Key + Up Arrow again. It's that simple!
Method 2: Using the Taskbar's Context Menu
Right-click on an empty area of your taskbar. You'll see a context menu appear. From there, you'll see a simple toggle for "Lock the taskbar". This prevents accidental changes to your taskbar settings, but it doesn't hide the taskbar.
More Permanent Solutions: Customizing Taskbar Behavior
For a more long-term solution to managing your taskbar's visibility, consider these settings adjustments:
Method 3: Auto-hide the Taskbar
This is a popular choice. Right-click on an empty area of your taskbar and select Taskbar settings. In the Taskbar settings window, locate the "Taskbar behaviors" section. Toggle the switch for "Automatically hide the taskbar in desktop mode" to "On". Now, your taskbar will automatically disappear when not in use and reappear when you move your mouse cursor to the bottom of the screen.
Method 4: Troubleshooting Taskbar Issues
If you're experiencing problems with your taskbar—such as it being unresponsive or unexpectedly disappearing—try these troubleshooting steps:
- Restart your computer: A simple reboot can often resolve temporary glitches.
- Check for Windows updates: Ensure your operating system is up-to-date. Outdated software can sometimes cause compatibility issues.
- Run a System File Checker scan: This tool can help detect and repair corrupted system files that might be affecting your taskbar. Search for "System File Checker" in the Windows search bar to run the scan.
Conclusion: A More Efficient Desktop
By implementing these quick fixes and exploring the available customization options, you can greatly improve your workflow and reclaim precious screen real estate. Choosing the method that best suits your needs will lead to a more efficient and enjoyable desktop experience. Mastering these simple techniques empowers you to control your Windows environment and boost your productivity. Remember to share this guide with others who might find it helpful!