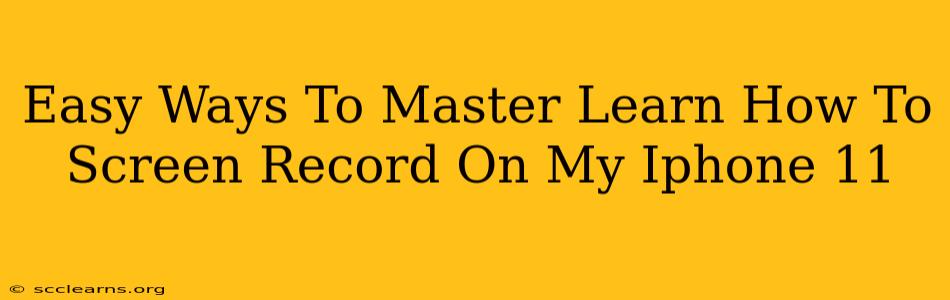So, you've got an iPhone 11 and you want to learn how to screen record? Whether you're making tutorials, capturing gameplay, or simply need to share something on your screen, mastering screen recording is a valuable skill. This guide will walk you through the easiest methods to get started and become a pro in no time!
Method 1: Using the Control Center (The Fastest Way!)
This is hands down the quickest and easiest way to start recording your iPhone 11's screen.
Steps:
- Access Control Center: Swipe down from the top-right corner of your screen (if you have an iPhone with Face ID). If you have a home button, swipe up from the bottom.
- Find the Screen Recording Button: You'll likely see it as a circle with a filled-in circle inside. If you don't see it, you'll need to add it (see "Adding the Screen Recording Button" below).
- Start Recording: Tap the button. A three-second countdown will appear before recording begins. You'll see a small red bar at the top of your screen indicating that the recording is in progress.
- Stop Recording: Tap the red bar at the top of your screen, then tap "Stop." Your recording will be saved to your Photos app.
Adding the Screen Recording Button:
If you don't see the screen recording button in your Control Center:
- Go to Settings > Control Center.
- Tap Customize Controls.
- Find Screen Recording in the "More Controls" section and tap the green "+" button to add it to your Control Center.
Method 2: Using Voice Control (Hands-Free Recording)
For those times when you need to record without touching your phone, voice control is a lifesaver. This is great for tutorials where you need to keep your hands free.
Steps:
- Enable Voice Control: Go to Settings > Accessibility > Voice Control. Make sure it's turned on.
- Start Recording: Say "Hey Siri, start recording." (Note: Siri must be enabled for this to work). You will see the recording indicator at the top of your screen.
- Stop Recording: Say "Hey Siri, stop recording."
Method 3: Using QuickTime Player (For Mac Users)
If you need to record your iPhone 11's screen onto your Mac, QuickTime Player provides a simple solution. This is best for mirroring your iPhone to your computer for tutorial purposes, app showcases, or presentations.
Steps:
- Connect your iPhone: Plug your iPhone into your Mac using a USB cable.
- Open QuickTime Player: Launch QuickTime Player on your Mac.
- Start Recording: Go to File > New Movie Recording. A window will appear.
- Select your iPhone: Click the small downward-facing arrow next to the record button and select your iPhone from the list of cameras. You should now see your iPhone screen on your Mac's QuickTime Player.
- Start & Stop Recording: Click the record button to start recording and click the stop button when you are finished. Your video will save to your Mac.
Tips and Tricks for Better Screen Recordings
- Orientation: Consider recording in landscape mode for a more professional look.
- Audio: Ensure your microphone is clear and unobstructed for crisp audio.
- Editing: After recording, you can use apps like iMovie (pre-installed on your iPhone) to edit your videos and enhance their quality.
- Practice Makes Perfect: The more you practice, the more comfortable you will become with the process.
Mastering screen recording on your iPhone 11 is easier than you might think! With these simple methods, you'll be capturing your screen in no time. So go ahead, give it a try, and start sharing your expertise with the world!