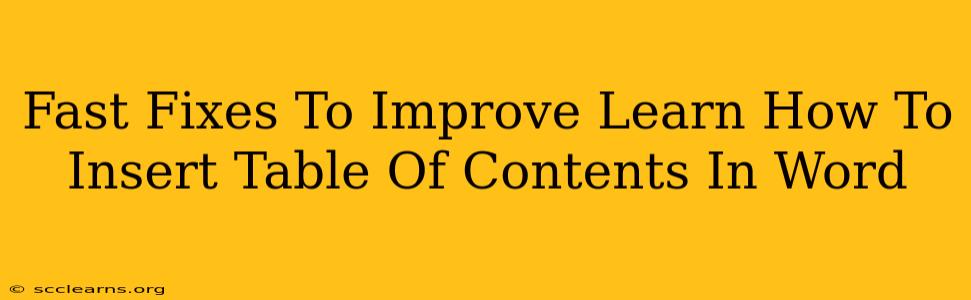Creating professional-looking documents in Microsoft Word often requires a well-organized Table of Contents (TOC). A clear TOC enhances readability and navigation, making it easier for your readers to find specific sections. But what if you're struggling to get your Word TOC just right? This post provides quick solutions to common problems and helps you master the art of inserting and improving your Word Table of Contents.
Why a Table of Contents Matters
Before diving into the fixes, let's emphasize why a well-formatted Table of Contents is crucial:
- Improved Navigation: Readers can quickly locate specific chapters or sections.
- Professional Appearance: A clean TOC adds polish and credibility to your document.
- Enhanced Readability: It provides a clear overview of the document's structure.
- Easy Updates: Word automatically updates the TOC when you make changes to headings.
Fast Fixes for Your Word Table of Contents
Here are some common issues and their quick solutions:
1. My Table of Contents is Blank or Empty
This often happens if Word can't find the headings to build the TOC from. Check these:
- Heading Styles: Ensure you've applied the built-in heading styles (Heading 1, Heading 2, etc.) consistently to your section titles. Don't just bold or increase font size; use the proper heading styles. This is critical for Word to correctly identify your sections.
- Hidden Text: Make sure your headings aren't accidentally hidden. Go to the "Home" tab and check the "Show/Hide" paragraph mark button (¶). Hidden text appears in a different color.
- Page Breaks: Unexpected page breaks before headings can sometimes disrupt the TOC creation. Check for and remove unnecessary page breaks.
2. My Table of Contents Shows Incorrect Page Numbers
- Update the TOC: After making changes to your headings or adding/removing sections, right-click on the TOC and select "Update Field". Choose "Update entire table" for a complete refresh.
- Manual Page Numbering Issues: Incorrect manual page numbering can affect the TOC. Verify your page numbers are sequential and correct.
3. My Table of Contents Doesn't Match My Document Structure
- Heading Style Consistency: Double-check that you've used the correct heading styles consistently throughout your document. Mixing and matching styles will lead to inaccuracies.
- Nested Headings: If you have multiple levels of headings (Heading 1, Heading 2, Heading 3), ensure they are correctly nested to reflect your document's hierarchy.
4. My Table of Contents Looks Unprofessional
- Customize the Look: Right-click the TOC and select "Edit Fields". This allows you to modify the formatting to match your document's style.
- Adjust Tab Stops: Play with the tab stops to create a more visually appealing layout. Experiment with different indentations to control the visual hierarchy.
Inserting a Table of Contents in Word: A Step-by-Step Guide
Here's how to insert a TOC in Word:
- Apply Heading Styles: As mentioned earlier, this is the most crucial step. Use the built-in Heading styles (Heading 1, Heading 2, etc.) for all section titles.
- Place the Cursor: Position the cursor where you want the TOC to appear.
- Insert Table of Contents: Go to the "References" tab and click "Table of Contents". Select a style you like.
- Update the TOC: After making changes to your document, right-click the TOC and select "Update Field."
Beyond the Basics: Advanced Tips
- Multiple Levels: Utilize different heading levels (Heading 1, Heading 2, Heading 3) to create a hierarchical TOC that reflects your document’s structure.
- Custom Styles: Create custom heading styles to match your document's branding.
- TOC Formatting: Experiment with different formatting options to achieve the desired look.
By following these tips and tricks, you can quickly and efficiently create a professional and functional Table of Contents in Microsoft Word. Remember, consistency in heading styles is key to a flawlessly generated TOC!